Cum se modifica dimensiunea discului în Windows 10
Cum se modifica dimensiunea discului în Windows 10
Cei mai mulți utilizatori obișnuiți să folosească două partiții pe un singur hard disk, de obicei drive numit C și D. Mulți oameni au devenit interesați de întrebarea cum de a modifica dimensiunea discului în Windows 10 folosind sistemul built-in instrumente (în timpul instalării sau după windose) și Freeware- terțe părți.
Utilizați utilitarul „Disk Management“
- Deschideți utilitarul făcând clic dreapta pe meniul „Start“, selectați „Disk Management“.
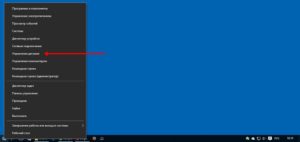
- În „Start“ bara de meniu, căutare, stins „Control Panel“, pentru ao deschide.
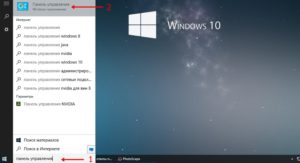
Selectați „Sistem și securitate.“
În fereastra care se deschide, sub „Instrumente de administrare“, faceți clic pe elementul „Creați și hard disk format.“
Apoi, selectați elementul "Computer Management", și apoi - "Disk Management".
Volumul de compresie, face loc pentru o nouă partiție în Windows 10
Asta în „Disk Management“ utilitate pentru a crea un nou volum, trebuie mai întâi undeva pentru a lua spațiu pentru a face acest lucru, se poate obține comprimarea spațiului într-un volum existent. În sistemul de operare Windows pe un singur HDD fizic poate fi nu mai mult de 4 partiții, inclusiv a sistemului (de exemplu, partiția de recuperare). De obicei, există două disc local C și D.
Pentru a crea un al treilea volum, trebuie să faceți clic RMB pe partiția pe care mai mult spațiu, în acest caz, unitatea va apărea fereastra D. Explorer, faceți clic pe elementul „Shrink Volume“ pentru a elibera spațiu, nu-l schimba în marca-up.

Secțiunea D pentru a crea un nou volum.
După aceea, vedeți „Rularea unui sondaj pentru a determina volumul de spațiu disponibil pentru compresie. Stai ...“. Procesul poate dura de la câteva secunde până la câteva zeci de minute.
Atunci când sistemul este terminat studiu de volum, va apărea o fereastră în „mărimea volumului comprimat“ trebuie să specificați cât de mult spațiu ar trebui să fie separate de unitatea de donator pentru a crea spațiu liber încă. Evidențiați pentru noua secțiune a spațiului este mai mare decât cea specificată, nu va funcționa. În exemplul în limita captură de ecran 78,880 MB, un pic mai mult decât 77RO.
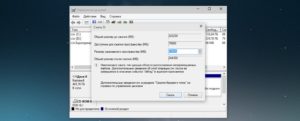
Puteți specifica orice alt număr este mai mic decât cele de mai sus, de exemplu, stabilirea valorii de 51.200 MB, selectați exact 50 GB pentru noul volum. Când selectați „Comprimare“ pentru ceva timp, rezultatul nu va fi nici vizibile. Pentru a verifica dacă procesul de compresie vine să fie necesară pentru a aduce cursorul la utilitati ar trebui să apară caseta de filare cerc albastru. Când vedeți banda neagră cu spațiu nealocat, se va spune în partea de jos a ferestrei, care a avut loc de compresie.
Astfel, calea pentru crearea unui nou volum de pe hard disk în Windows 10. Acum, spațiul nealocat trebuie să fie transformat într-o partiție completă de hard disk.
- Crearea unei partiții de hard disk din spațiu nealocat
Trebuie să apăsați butonul din dreapta al mouse-ului pe zona marcată „locate“, selectați „Volum simplu.“
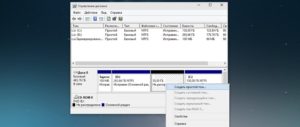
Accesând „Wizard pentru a crea un volum simplu“, faceți clic pe „Next“, trebuie să specificați în fereastra următoare dimensiunea noului volum. Nu se poate modifica valoarea, sau dacă doriți să creați două partiții sau specificați o valoare mai mică este mai mult. Faceți clic pe "Next".

După aceea, selectați litera latină, care se va face referire la un disc, de exemplu, F. Presa scrisoare selectată „Next“.

Apoi, va fi capabil de a formata noua partiție, dacă este necesar.

Continuați să apăsați „Finish“.
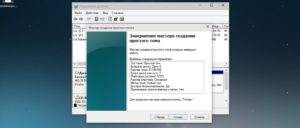
După câteva secunde sau minute partiții formatate și noua partiție de pe hard disk pentru Windows 10 va fi creat. Când selectați cantitatea de memorie pe care doriți să aloce la formarea unei noi, să fie conștienți de faptul că o cantitate mică de spațiu comprimat va fi luat înapoi la nevoile sistemului Windows.
Deci, atunci când aleg o memorie de 50GB luat această dimensiune 49,9 GB.
Crearea unei partiții pentru a instala Windows 10
Când instalați Windows 10 pe un computer cu o unitate USB sau unitățile de disc pot fi împărțite pe Toms. Pentru cei care trebuie să reinstalați sistemul de operare trebuie să se țină seama de faptul că acest lucru va șterge datele de pe partiția de sistem.
În timpul instalării Windows, după introducerea (sau ignorați de intrare) cheie de activare, selectați „Custom Install“, atunci va fi posibil să se stabilească selectarea partiției, instrumentele disponibile pentru a configura partiții.
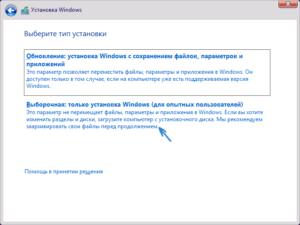
În cazul nostru, unitatea C - secțiunea 4.
Ca urmare, acesta este convertit în „spațiul de disc nealocat“ (punctul 4), necesită folosind butonul „Remove“ pentru partiție de la un HDD pentru a face două secțiuni.
Apoi selectați spațiu nealocat, faceți clic pe butonul „Create“, setați dimensiunea viitorului „Unitatea C“. După crearea sa rămână spațiu liber nealocat, care va trebui să refacă același mod în a doua partiție.
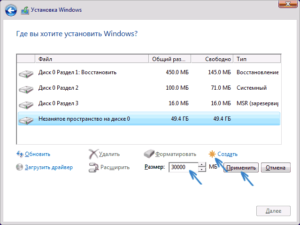
După ce creați o a doua partiție este recomandat să-l selectați, faceți clic pe „Format“ (în caz contrar este posibil să nu apară în Windows Explorer după ce instalați Windows 10 și va trebui să formatați și să atribuie scrisoarea prin „Disk Management“). Apoi alege cel care a fost creat pentru prima dată, faceți clic pe „Next“ pentru a continua instalarea sistemului de operare pe unitatea C.
Programe pentru a separa partițiile pe disc
În plus față de instrumentele Windows built-in, există mai multe programe pentru a lucra cu partiții de disc. Unul dintre cele mai bune programe gratuite sunt Aomei Partition Assistant gratuit și MiniTool Partition Wizard gratuit.
Pentru a începe, va trebui să descărcați programul Aomei Assistant partiție de pe site-ul oficial, instalați pe PC-ul și rulați-l. Această aplicație nu selectează discul de sistem românesc, în acest caz «E».
click RMB pe ea, apăsați „REDIMENSIONAȚI Partition“.
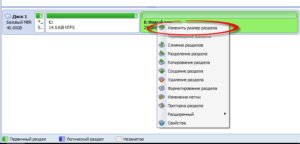
Mai mult, este posibil să se mute cursorul la dreapta la dimensiunea dorită, sau în „spațiul nealocat înainte“, a seta volumul dorit pentru eliberare.
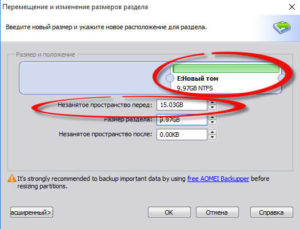
Cantitatea selectată de memorie, în acest caz - 15 GB.
Faceți clic dreapta pe unitatea de sistem local C, selectați „Resize Partition“ din meniul contextual.
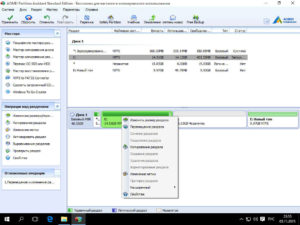
Din nou, glisați cursorul spre dreapta la dimensiunea dorită sau pentru a seta camera necesară pentru expansiune în „spațiul Unallocated după“. Un avertisment pentru a face un sistem de recuperare a imaginii, Windows 10, sau instrumente de backup terță parte, apăsați pe „OK“. Pentru a salva modificările, faceți clic pe „Aplicare“, în colțul din stânga sus.
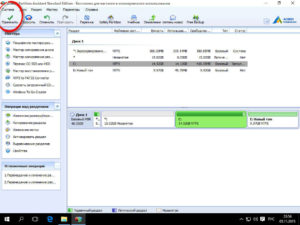
Mesajul care va fi de mai multe reporniri în timpul căreia va fuziona unitatea C cu spațiu nealocat, selectați „Du-te.“ Un mesaj apare că programul va funcționa în modul, apăsați pe „Da“ PREOS.
10 pentru Windows va reporni.
Când prima sarcină executați modul AOMEI Asistent Partition PREOS Mode.
Va procesa lucrarea.