Oprirea computerului pe un program

Dezvoltatorul a sistemului de operare Windows poate închide, de asemenea, în jos sau reporniți computerul pe un program. Ca atare, parametrul care indică butonul off nu există. Pentru a face acest lucru, utilizați linia de comandă și alte categorii de personal (built-in) sub Windows. Această metodă este deosebit de bun pentru că funcționează întotdeauna și peste tot, așa cum sunt proiectate și furnizate direct de către dezvoltatorul sistemului de operare. Testat pe Windows XP, Windows 7, Windows 8.1
Oprirea sau reporniți computerul pe un program
(La un moment dat) personal (built-in) instrumentele de Windows
Oprirea și repornirea computerului pe un program
(La un moment dat) din linia de comandă (MS DOS)
Deoarece cele mai vechi timpuri, cu toate sistemele de operare din familia MS Windows include un sistem de operare pe disc (abreviat - MS DOS), care nu are interfața de utilizator obișnuită pentru „Batsanov“ pe ea cu mouse-ul. Controlul MS DOS se face prin introducerea unui set de comenzi de la tastatură într-o casetă de text, în linia de comandă așa-numitele. Linia de comandă funcționează pe orice calculator care rulează orice modificare a sistemului de operare MS Windows.
În sistemul de operare MS Windows. din linia de comandă, puteți face absolut tot ceea ce poate doar acest sistem.
Linia de comandă, puteți apela unul dintre următoarele:
- combinația de taste Win + R. introduceți cmd.exe. apăsați OK
- "Start> Run", tip cmd.exe. apăsați OK
- "Start Menu> Toate programele> Accesorii> Command Prompt"
În orice caz, fereastra se va deschide MS DOS
(Linie de comandă de text de intrare de comandă)
Este acolo (în linia de comandă), vom:
- activa și dezactiva temporizatorul pentru a
închiderea sau repornirea calculatorului
(Care indică cât timp este nevoie pentru a produce acțiunea)
închiderea sau repornirea calculatorului
(De exemplu, specificați exact atunci când pentru a face o acțiune)
Toate manipulările sunt reduse la tranzacționare în fișierul shutdown.exe
și instrucțiunile de parametri relevanți
Parametrii și sintaxa comenzii de oprire
(Pentru a accesa fișierul shutdown.exe)
fișier shutdown.exe este responsabil pentru oprirea sistemului de operare Windows. este pornit din nou, etc. Pentru o listă de fișier shutdown.exe rula de la parametrii de linie de comandă - am apăsați combinația de taste Win + R. în fereastra care se deschide, introduceți cmd.exe (du-te la MS DOS) și în DOS-fereastra ovskom (manual) introduceți «închidere /? „(Fără ghilimele). Noi apăsați «OK» ( «Enter» cheie). Ca răspuns, sistemul va afișa o listă completă a parametrilor de comandă de închidere:
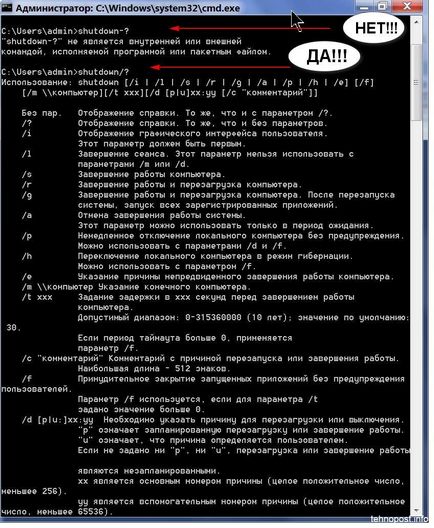
În ceea ce privește opțiunile de sintaxă pentru comanda de închidere. MS DOS înțelege ambele variante, înregistrări - și o cratimă (semnul minus „-“ de pe tastatura numerică), și după o bară oblică (slash de pe tastatura numerică)
În acest caz, diferența fundamentală între o bară oblică și o liniuță acolo. Mult mai important este să ne amintim plasarea de spații (spațiu). Deoarece, în sistemul de operare înțelegerea slash este un spațiu cu o cratimă. apoi cu nici un spațiu - nu poate funcționa.
De exemplu, în captura de ecran de mai sus, la rândul său, a introdus «echipa shutdown-? »Și« oprire -? „Precum și« închidere /? »Și« oprire /? “. Sistemul răspunsul este evident.
comandă de oprire de intrare simplificată
(Caseta "Run")
Pentru a activa / opri temporizatorul sau să instalați / scoateți ora curentă pentru a închide sau a reporni computerul de la linia de comandă, nu este necesar pentru a excela într-o fereastră DOS-ovskom preistoric ciudat și introduceți manual textul de comandă. Este mult mai ușor pentru a deschide o fereastra „Run“ și introduceți comenzile de text copiate. Copiați comenzile de text pot fi direct din pagina acestui site.
Apelați „Run“ caseta, puteți:
- Apăsați combinația de taste Win + R
- "Start Menu> Run"
- "Start Menu> Toate programele> Accesorii> Executare"
(Comenzi text arată în tabelul de mai jos)
Voila! E simplu!
Aproximativ Atunci când comenzile de introducerea manuală a tastaturii trebuie să acorde o atenție deosebită la comenzile de scriere de sintaxă, și anume soldul spatiilor, slash-uri, cratime, etc.
Pornirea în linia de comandă
temporizator cu numărătoare inversă
să închideți și să reporniți computerul pe un program
Pornirea temporizatorul din linia de comandă vă permite să setați timeout UNICĂ în secunde înainte de închiderea sau repornirea computerului. (36000 sec. = 10 ore, 12600 sec. = 35 ore 360000sek. = 100 ore, etc. Maxim 315 360 000 s = 10 s.). Această sarcină va fi efectuată o singură dată, după care trebuie să se repete procedura de atribuire de sarcini. Dacă trebuie să opriți computerul programat în mod regulat (în același timp), atunci trebuie să utilizați fișierul executiv (lot) sau Task Scheduler
Pentru a activa sau dezactiva numărătoarea inversă timer - deschide fereastra „Run» (Win + R), introduceți comanda dorită și faceți clic pe OK.
Timpul până la oprire (repornire) calculatorul trebuie să fie introduse în câteva secunde.
Valorile de timp, desigur - fiecare are propria lui.
(Două variante echivalente)
În cazul în care planurile de a schimba, puteți oricând anula sarcina de a închide sau reporniți computerul
În contrast pentru a seta cronometrul. Comenzile de intrare corectă atunci când timpul închiderea sau repornirea calculatorului atribuirea nu este acceptat de tava pop-up relevante
Din linia de comandă este convenabil pentru a crea o sarcină de o singură dată pentru a închide sau a reporni computerul. Dacă aveți nevoie de o oprire sistematică computer pe un program (de exemplu - la un moment dat, la sfârșitul zilei de lucru), atunci trebuie să setați ora off prin intermediul fișierului executiv (lot) sau Task Scheduler
Oprirea și repornirea calculatorului
prin intermediul unui fișier (lot)
Executive (lot) fișiere cu extensia .bat (fișier batch) este mult mai ușor de a lucra cu linia de comandă. După ce a creat un liliac-fișier cu textul echipei din dreapta, o poti face cu un simplu clic pe fișierul de lot, fără apel istovitor fereastra de comandă și introduceți comanda în textul său.
Să ne amintim lista echipelor noastre și de a crea un fișier batch corespunzător:
Glumă. Dacă specificați în BAT-fișier în folderul de pornire, durata de expirare a 180 de secunde. apoi - computerul va fi oprit după 3 minute de la lansare.
Oprirea și repornirea calculatorului
la un anumit moment, prin intermediul Task Scheduler
Task Scheduler - o caracteristică specială pentru Windows. Task Scheduler vă permite să creați și de a efectua o varietate de sarcini pe un program. În cazul nostru - aceasta este închisă în mod sistematic în jos sau reporni computerul la un moment specificat. Spre deosebire de linia de comandă și liliacul-fișier. Scheduler permite o mai mare flexibilitate pentru a aloca timp precis și frecvența computerului este oprit.
Pentru a configura oprirea sau reporniți computerul la un moment specificat de Task Scheduler - deschide Task Scheduler. Acesta este situat în „meniul Start> Toate programele> Accesorii> Instrumente de sistem> Task Scheduler“

Mai mult, în fereastra Scheduler, în coloana din stânga, faceți clic pe „Task Scheduler Biblioteca“. E același lucru în coloana din dreapta, numit „Acțiuni“ Hit „Create de bază de activități“.

Apoi, în fereastra care se deschide, scrie numele sarcinii și descrierea acesteia. Poti scrie ce vrei. Numele sarcinii și descrierea acestuia va fi apoi afișată în coloana din mijloc după crearea Task Scheduler. Am scris numele - "off" Descriere - "Turn Off Computer" și faceți clic pe "Next".
In urmatoarea fereastra care se deschide, selectați frecvența sarcinii. Am ales - „In fiecare zi.“ "Next".
In urmatoarea fereastra care se deschide, trebuie să specificați data de la care să înceapă activitatea și execuția acestuia. În mod implicit, strălucitoare dată și oră valorile curente. Data poate fi lăsat neschimbat (început astăzi), dar timpul de care aveți nevoie pentru a pune dumneavoastră. Acesta va fi necesară în timp ce calculatorul este oprit. 17:00:00 am stabilit că corespunde sfârșitul zilei mele de lucru. Linia „Se repetă la fiecare 1 zi.“ - a confirmat. "Next".
In urmatoarea fereastra care se deschide, setați comutatorul glisant (casetă de selectare) împotriva cuvintelor „Executați acest program“. "Next".
In urmatoarea fereastra care se deschide, în „program sau script“ prompt, introduceți comanda „închidere“ (fără ghilimele), și în „Adăugați argumente» «-s -f» (fără ghilimele) - pentru a opri. Dacă trebuie să reporniți computerul, apoi în „Add argumentele“ introduc «-r -f» (fără ghilimele). "Next".
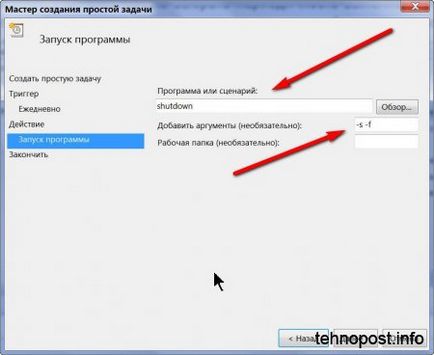
Apăsați pe butonul „Finish“. Provocarea pentru necurmata închide calculatorul la ora 17:00 - creat și lansat. Verificați sau șterge lucrarea după cum urmează. Porniți planificator, faceți clic pe „Task Scheduler Biblioteca“ din coloana din mijloc găsim locul de muncă dorit (după nume). click-dreapta al mouse-ului pe el și din meniul vertical, selectați dorit.
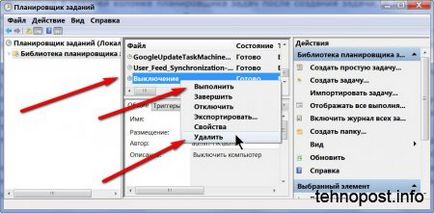
Pentru a testa, am dat click pe „Run“. Calculatorul a răspuns instantaneu. Lucrări, Uraaa!

Înainte de a configura planificator, aveți nevoie pentru a vedea dacă este activată. Pentru a face acest lucru - deschide fereastra „Run» (Win + R sau "Start Menu> Run") și introduceți services.msc
În fereastra în căutarea „Task Scheduler“ si uita-te la starea sa. Ar trebui să fie „de lucru“. Dacă nu, faceți clic pe butonul din dreapta al mouse-ului și din meniul drop-down, selectați „Run“