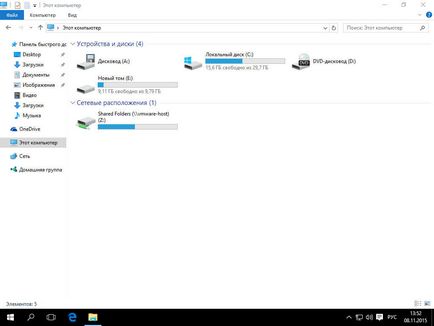Cum de a crește c partitia de Windows 10, ferestre de configurare a serverului și Linux
Cum de a crește unitatea C pentru Windows 10. 1 parte
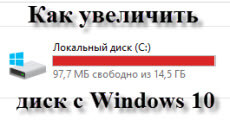
cum să se extindă unitatea c
Bună ziua de astăzi va lua în considerare modul în care să se extindă unitatea C în Windows 10. Există situații în care au nevoie pentru a adăuga spațiu pe disc pe unitatea de sistem local, astfel încât să puteți continua să instaleze software-ul, bine, sau pentru a actualiza pentru Windows 10. Situația poate fi diferită.
Extindeți partiția C, se poate datora numai unui alt disc local, situate pe același fizic, cum ar fi D, alte opțiuni nu sunt posibile, nu este inclus RAID. Din păcate, metodele încorporate de Windows 10, fără pierderi de date, nu poți face acest lucru, uita-te la ea mai în detaliu.
Stoarce o unitate locală suplimentară
Și astfel primul pas care trebuie făcut pentru a extinde unitatea C, aveți nevoie de un disc donator D, eliberarea dreptul de suma de spațiu. După cum puteți vedea în unitatea sistemul meu era foarte puțin spațiu.
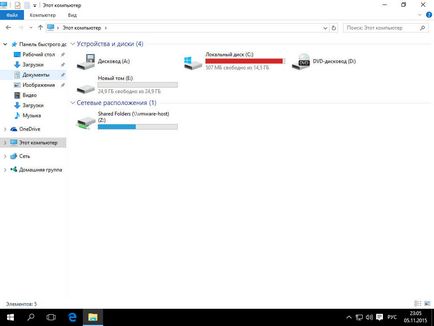
Pentru a face acest lucru în Windows 10 există o funcționalitate de compresie. Faceți clic pe clic dreapta pe start-up și selectați Disk Management
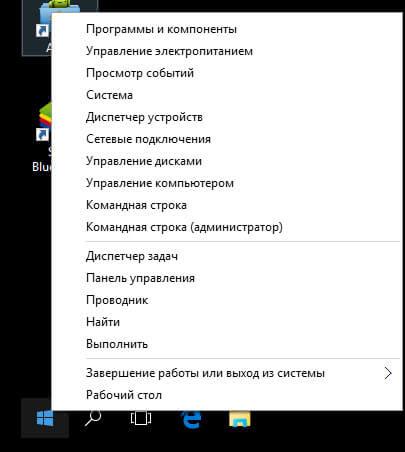
După cum puteți vedea, există două disc local C și D.
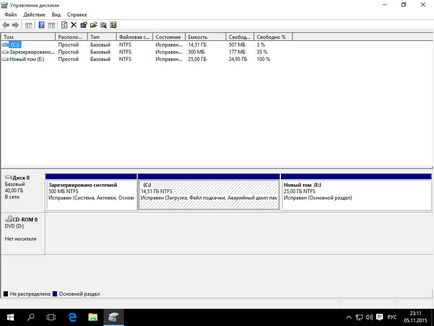
Apoi, faceți clic dreapta pe unitatea donornumu D și selectați Îngustare volum. În condiții de comprimare se referă la eliberarea de spațiu liber, și transformându-l într-o nici un semn-up.

Volum comprimat pentru Windows 10
Setează dimensiunea spațiului comprimat, voi introduce 10.000, care este de aproximativ 9,77 GB.
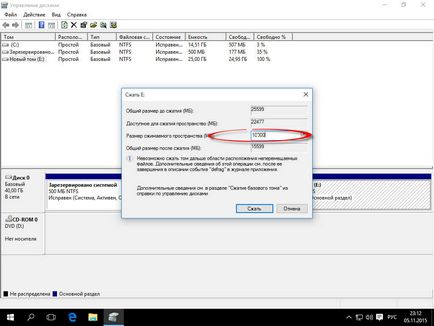
Ca rezultat, am primit nici un volum de spațiu-mark-up de 9,77 GB.
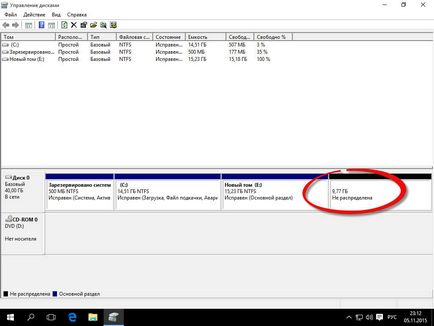
Și dacă faceți clic click dreapta pe unitatea C, apoi faceți clic pe Extend Volum, nu va fi activ.
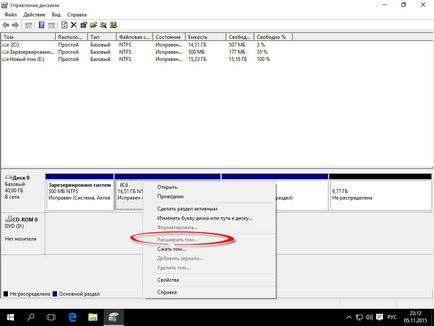
Și în cazul în care discul D, elementul activ, ceea ce confirmă faptul că instrumentele încorporate pentru a efectua acest lucru nu este posibil.
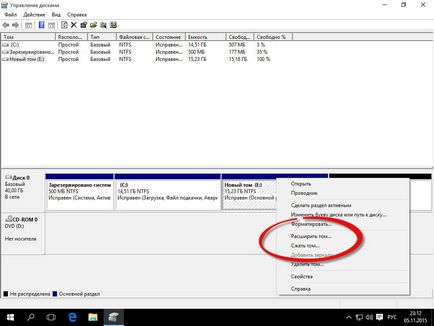
Extindeți partiția C: folosind AOMEI Asistent Partition
Creșterea cantității de unitatea C, folosind instrumentul AOMEI Assistant Partition. Rulați PartAssist.exe. Trebuie să deschideți fereastra programului. Alegerea nu un disc de sistem, am această unitate E.
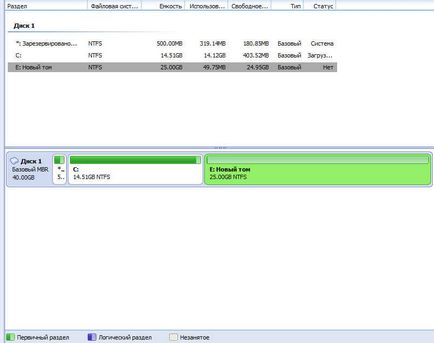
Dați clic pe ea cu clic dreapta și selectați Redimensionare.
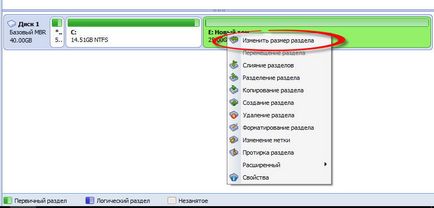
În continuare sunt două moduri de a schimba dimensiunea partiției, primul cursorul pentru a muta spre dreapta până la dimensiunea dorită, sau în câmpul spațiu nealocat înainte, pentru a expune cantitatea dorită de eliberare.
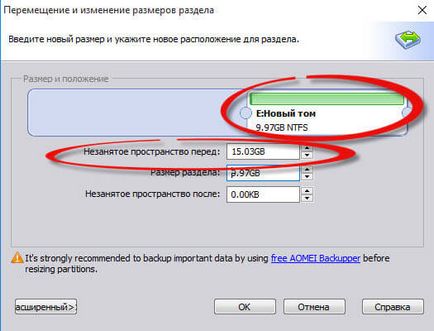
După cum vedeți am avut 15 GB spațiu liber
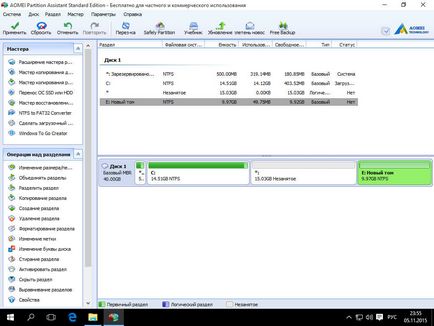
Acum, da clic dreapta pe sistem Local Disk C și din meniul contextual selectați Resize

Apoi, pentru a extinde unitatea C, aveți doar două opțiuni, fie ați tras cursorul dreapta la dimensiunea dorită, sau expune spațiul necesar pentru extinderea spațiului nealocată în caseta după.
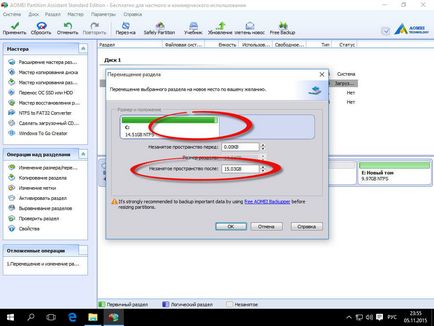
Vei fi avertizat că ar fi frumos pentru a face o imagine de recuperare a Windows 10, sau instrumente de backup terță parte. Faceți clic pe OK.
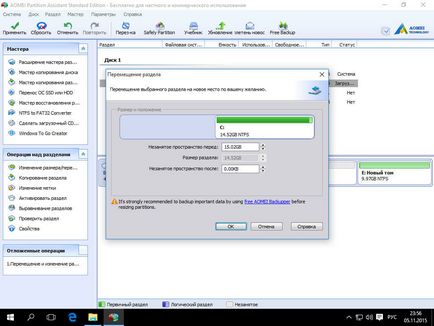
Și pentru a realiza sarcina noastră, faceți clic aplică în colțul din stânga sus.
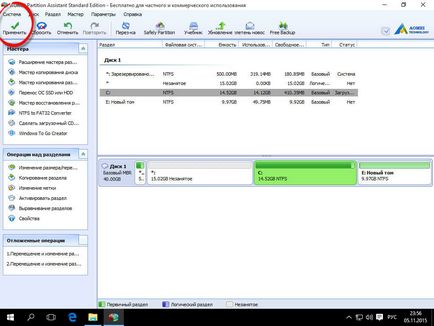
Vei fi informat că vor exista mai multe reporniri în cursul căreia fuziunea va fi unitatea C cu spațiu nealocat. Faceți clic pe du-te.
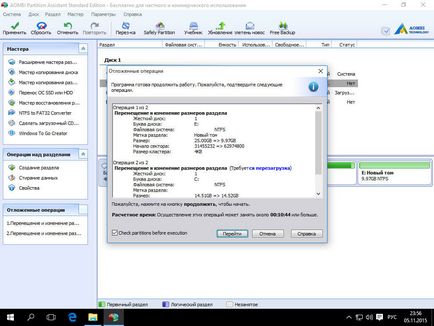
va reporni în modul PREOS, faceți clic pe YES.
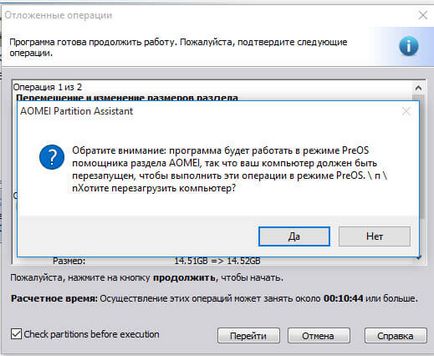
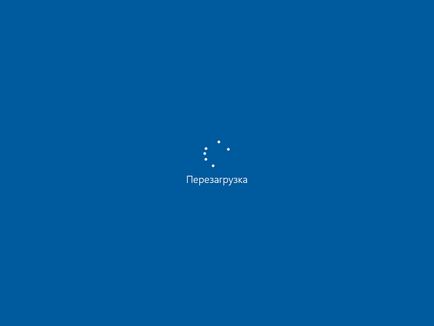
Când boot pentru prima dată te în AOMEI Partition Assistant Mod PREOS
Va procesa lucrarea.
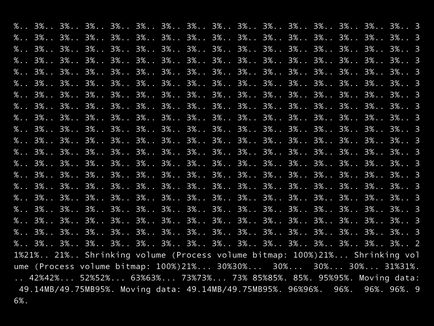
Autentificare în Windows 10.
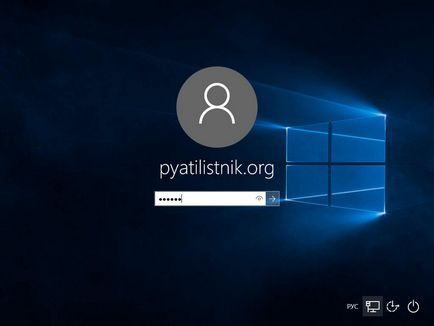
Deschideți calculatorul meu și a vedea o listă cu unitățile locale și Voila disc local C este crescut, fără pierderi de date