Cum se schimba rapid dimensiunea imaginii și calitatea
Desigur, în scopul de a optimiza calitatea și dimensiunea imaginii, puteți utiliza giganti recunoscute, cum ar fi Photoshop sau Corel. ci pentru că în acest articol vorbim despre o schimbare rapidă și ușoară de dimensiunea și calitatea imaginii.
Cum se schimba rapid dimensiunea imaginii și calitatea.
De exemplu, ați descărcat de pe Internet care vă place imaginea și-ar dori să introducă în mesajul. Dar problema este că este prea mare și nu foarte bună calitate: claritatea, luminozitatea, contrastul și așa mai departe.

În primul rând vreau să redimensiona imaginea la 300 de pixeli am nevoie la partea maximă. Aceasta este dimensiunea optimă a fotografiei pentru a insera în mesajul meu. „Image“ - „Redimensionare imagine“ sau pentru cei care au ca taste rapide Ctrl + R.
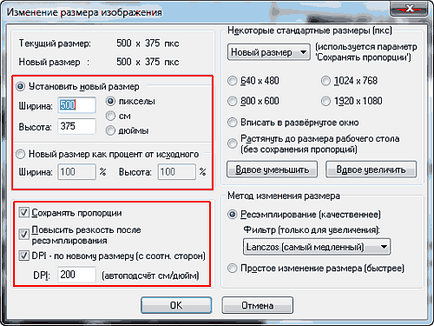
Fereastra oferă opțiuni pentru a redimensiona imaginea. În „noua dimensiune Set“ Voi schimba lățimea disponibilă (500 pixeli), pe datele mele de 300 de pixeli. De altfel, uneori mai convenabil pentru a schimba raportul. Asta este, a pus o bifă în secțiunea „Noua mărime ca procent din originalul“, și în loc de 100% pentru a înregistra 95% sau 105% (depinde de ceea ce doriți să faceți - reduce sau mări imaginea). Când a etichetat element „KeepAspectRatio“ în schimbarea dimensiunii blocului suficient pentru a introduce o singură dimensiune (lățime sau înălțime), a doua schimbare în mod automat.
Am schimba de obicei dimensiunea de imagini cu elemente marcate „ascuți după reeșantionare“ și „DPI - noua dimensiune“ și încă nu au regretat. Da, și metoda implicită de a schimba „Lanczos“ dimensiune se descurcă cu responsabilitățile sale.

Accentuați imaginea fără a schimba dimensiunea sa, puteți în mod automat selectând „Image“ - „ascuți“ sau Shift + comenzi rapide S.
În principiu, imaginea rezultată este bine cu mine. În caz contrar, ar trebui să modificați luminozitatea și contrastul. Pentru a apela fereastra de corecție a culorii selectați "Image" - "Color Correction" sau o combinație fierbinte Shift + tasta G.
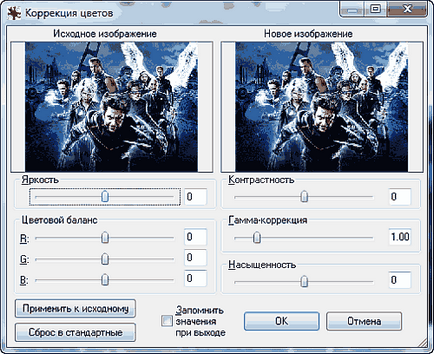
În această fereastră, puteți modifica luminozitatea, contrastul, balansul de culoare, corecție gamma, și saturația, făcând clic pe „Aplicare la sursa“ pentru a vedea cum va arăta ca pe original.
Așa că am schimbat dimensiunea imaginii și setările de calitate la I necesar, a lăsat să-l salvați pe hard disk. Faceți clic pe „File“ - „Salvare pentru Web“ și deschideți plugin RIOT.
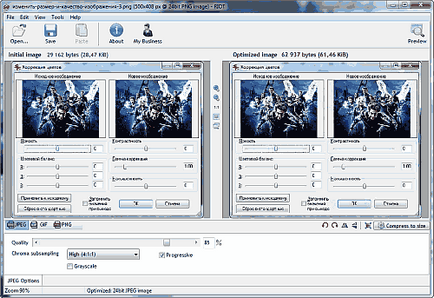
Acest plugin este inclus în versiunea completă a IrfanView. În opinia mea, una dintre cele mai bune plugin-uri pentru a optimiza fișierele JPEG, GOF și PNG. Acest plugin aleg extensia și greutatea dreapta imaginii și faceți clic pe pictograma „Save“ (Salvare).
Ei bine, asta e tot, după cum vedeți, modificați dimensiunea și calitatea imaginii am primit destul de repede.