Folosind setările touch pad și Microsoft Surface, gesturi, butoane și opțiuni
* Când utilizați panoul tactil de pe primul model, modul de tastatură, modulul de tastatură pentru suprafața tabletei 3 profesionale sau modulul tastatura de suprafață 3 poate atinge zona de atingere, oriunde, în plus față de zona de clic dreapta. ** Tap-robinet-glisând nu funcționează pe tableta Surface RT cu modul de tastatură 2 sau atingeți tastatura modulului 2. *** informare sau gest de reproducere degetelor disponibile pe touch tastatura modulului 2 și tastatura modul de 2 sau mai târziu modele, dar nu este acceptată Suprafața tabletei RT.
Modificarea parametrilor touchpad-ului
Puteți modifica setările dispozitivului touch pad, cum ar fi: pentru a activa sau dezactiva touch pad, derulați pentru a schimba direcția, pentru a activa sau dezactiva gesturi, și multe altele. Cum anume ai de gând să modificați parametrii - parametrii într-un calculator sau folosind „Opțiuni trackpad Surface» aplicare - aceasta depinde de modelul de tabletă de suprafață și acoperă.
Suprafata 2: Modificări ale parametrilor panoului tactil în setările computerului
tableta Surface 2 poate fi utilizată pentru a modifica parametrii orice modul de tastatură, cu excepția modulului de tastatură tactil sau modulul de tastatură (modele timpurii).
Atașați capacul la suprafața tabletei.
(Atunci când se utilizează un adaptor de rețea fără fir pentru a conecta capacul modulului tastaturii la suprafață în mod direct.)
Glisează de la marginea din dreapta a ecranului, apoi apăsați butonul Setări.
(Atunci când utilizați un mouse, indicați spre colțul din dreapta sus al ecranului, coborâți cursorul în jos și faceți clic pe butonul Opțiuni.)
Selectați Modificare setări PC> computer și dispozitiv> Mouse-ul și touchpad.
* Când utilizați panoul tactil de pe primul model, modul de tastatură, modulul de tastatură pentru suprafața tabletei 3 profesionale sau modulul tastatura de suprafață 3 poate atinge zona de atingere, oriunde, în plus față de zona de clic dreapta. ** Tap-robinet-glisând nu funcționează pe tableta Surface RT cu modul de tastatură 2 sau atingeți tastatura modulului 2. *** informare sau gest de reproducere degetelor disponibile pe touch tastatura modulului 2 și tastatura modul de 2 sau mai târziu modele, dar nu este acceptată Suprafața tabletei RT.
Modificarea parametrilor touchpad-ului
Puteți modifica setările dispozitivului touch pad, cum ar fi: pentru a activa sau dezactiva touch pad, derulați pentru a schimba direcția, pentru a activa sau dezactiva gesturi, și multe altele. Cum anume ai de gând să modificați parametrii - parametrii prin intermediul computerului sau setările aplicațiilor trackpad - aceasta depinde de modelul de tabletă și suprafatarii. Nu sunt sigur ce modulul tastatura? Cm. Partition Aflați cum Surface tastaturii.
Opțiuni panou tactil nu sunt disponibile pentru orice modificări în setările de calculator, sau în aplicarea setărilor trackpad cu următoarele combinații de dispozitive:
- Unitatea tastaturii Touch 2, unitatea de tastatură 2, un capac cu un încărcător, un modul de tastatură pentru 3 la suprafață profesională sau tastatură modulul 3 Surface Surface RT
- Atingeți modul de tastatură sau modul de tastatură (model mai vechi), cu suprafața de 2 și de suprafață 2 Professional
Modificarea parametrilor touchpad în setările computerului
Pentru a modifica parametrii în atingere parametrilor de calculator panoul necesare:
- Unitatea tastaturii Touch 2, unitatea de tastatură 2, modulul de tastatură pentru Surface Professional 3, modulul de tastatură Cazul 3 de suprafață sau cu un încărcător
Ceea ce urmează descrie procedura de schimbare a parametrilor panoului tactil în parametrii de calculator:
Atașați capacul la suprafața tabletei. (Atunci când se utilizează un adaptor de rețea fără fir pentru a conecta capacul modulului tastaturii la suprafață în mod direct.)
Glisează de la marginea din dreapta a ecranului la centru, și apoi apăsați pe butonul Setări. (Atunci când utilizați un mouse, indicați spre colțul din dreapta sus al ecranului, mutați în jos, și apoi faceți clic pe butonul Opțiuni.)
Atingeți sau faceți clic pe Setări PC Modificare. atingeți sau faceți clic pe Computer, și dispozitive ...
Atingeți sau faceți clic pe „mouse-ul și Touchpad.“
Ajustați setările din „Touchpad“.
Puteți schimba o parte sau toți parametrii, în funcție de modelul pe care îl aveți tableta Surface și modul model de tastatură:
- Activați sau dezactivați touchpad
- Opriți touchpad în timp ce folosind mouse-ul
- Opriți gestul pentru degetul mare de la marginea din stânga sau din dreapta a ecranului
- Schimba direcția de defilare
- Dezactivați butonul din dreapta al mouse-ului
- Turn off gest „apăsați de două ori și trageți“ (jumătate de atingere).
- Setați intervalul de timp pentru a ignora contactul accidental sau atingeți off, păstrând în același timp toate celelalte funcția touch panel, după cum se arată mai jos:
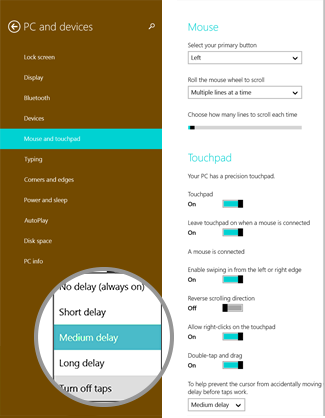
Modificarea setărilor de touchpad în aplicația „Touch Panel Settings suprafață»
Când utilizați modulul tastatura Touch sau modulul de tastatură (versiune timpurie) și tableta Surface Professional sau de suprafață aplicare pe suprafață RT poate utiliza opțiunile trackpad pentru a modifica setările touch pad.
Apendicele opțiuni Trackpad la suprafață pentru a activa sau dezactiva touch pad, derulați pentru a schimba direcția, pentru a activa sau dezactiva gesturi, și multe altele.
Pentru a instala o aplicație, urmați acești pași:
Atașați modulul de tastatură tactil sau modulul tastatura la RT Surface și dispozitivul Surface Pro.
Pe ecranul de pornire, atingeți sau faceți clic pe țiglă Store. pentru a deschide Magazinul Windows.
* Când utilizați panoul tactil de pe primul model, modul de tastatură, modulul de tastatură pentru suprafața tabletei 3 profesionale sau modulul tastatura de suprafață 3 poate atinge zona de atingere, oriunde, în plus față de zona de clic dreapta. ** Tap-robinet-glisând nu funcționează pe tableta Surface RT cu modul de tastatură 2 sau atingeți tastatura modulului 2. *** informare sau gest de reproducere degetelor disponibile pe touch tastatura modulului 2 și tastatura modul de 2 sau mai târziu modele, dar nu este acceptată Suprafața tabletei RT.
Modificarea parametrilor touchpad-ului
Puteți modifica setările dispozitivului touch pad, cum ar fi: pentru a activa sau dezactiva touch pad, derulați pentru a schimba direcția, pentru a activa sau dezactiva gesturi, și multe altele. Cum anume ai de gând să modificați parametrii - parametrii prin intermediul computerului sau setările aplicațiilor trackpad - aceasta depinde de modelul de tabletă și suprafatarii. Nu sunt sigur ce modulul tastatura? Cm. Partition Aflați cum Surface tastaturii.
Opțiuni panou tactil nu sunt disponibile pentru orice modificări în setările de calculator, sau în aplicarea setărilor trackpad cu următoarele combinații de dispozitive:
- Unitatea tastaturii Touch 2, unitatea de tastatură 2, un capac cu un încărcător, un modul de tastatură pentru 3 la suprafață profesională sau tastatură modulul 3 Surface Surface RT
- Atingeți modul de tastatură sau modul de tastatură (model mai vechi), cu suprafața de 2 și de suprafață 2 Professional
Modificarea parametrilor touchpad în setările computerului
Pentru a modifica parametrii în atingere parametrilor de calculator panoul necesare:
- Unitatea tastaturii Touch 2, unitatea de tastatură 2, modulul de tastatură pentru Surface Professional 3, modulul de tastatură Cazul 3 de suprafață sau cu un încărcător
Ceea ce urmează descrie procedura de schimbare a parametrilor panoului tactil în parametrii de calculator:
Atașați capacul la suprafața tabletei.
(Atunci când se utilizează un adaptor de rețea fără fir pentru a conecta capacul modulului tastaturii la suprafață în mod direct.)
Glisează de la marginea din dreapta a ecranului, apoi apăsați butonul Setări.
(Atunci când utilizați un mouse, indicați spre colțul din dreapta sus al ecranului, coborâți cursorul în jos și faceți clic pe butonul Opțiuni.)
Atingeți sau faceți clic pe Setări PC Modificare. atingeți sau faceți clic pe Computer, și dispozitive ...
Atingeți sau faceți clic pe „mouse-ul și Touchpad.“
Ajustați setările din „Touchpad“.
Puteți schimba o parte sau toți parametrii, în funcție de modelul pe care îl aveți tableta Surface și modul model de tastatură:
- Activați sau dezactivați touchpad
- Opriți touchpad în timp ce folosind mouse-ul
- Opriți gestul pentru degetul mare de la marginea din stânga sau din dreapta a ecranului
- Schimba direcția de defilare
- Dezactivați butonul din dreapta al mouse-ului
- Opriți touch-gest touch-tragere (jumătate de atingere).
- Setați intervalul de timp pentru a ignora contactul accidental sau atingeți off, păstrând în același timp toate celelalte funcția touch panel, după cum se arată mai jos:
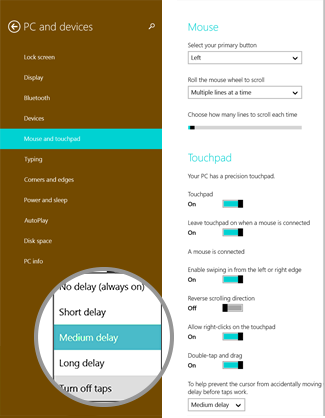
Modificarea setărilor de touchpad în aplicația „Touch Panel Settings suprafață»
Când utilizați modulul tastatura Touch sau modulul de tastatură (versiune timpurie) și tableta Surface Professional sau de suprafață aplicare pe suprafață RT poate utiliza opțiunile trackpad pentru a modifica setările touch pad.
Apendicele opțiuni Trackpad la suprafață pentru a activa sau dezactiva touch pad, derulați pentru a schimba direcția, pentru a activa sau dezactiva gesturi, și multe altele.
Pentru a instala o aplicație, urmați acești pași:
Atașați modulul de tastatură tactil sau modulul tastatura la RT Surface și dispozitivul Surface Pro.
Pe ecranul de pornire, atingeți sau faceți clic pe țiglă Store. pentru a deschide Magazinul Windows.
Introduceți șirul de căutare opțiuni pentru combinația trackpad.
Atingeți sau faceți clic pe Setări Trackpad de suprafață. și apoi apăsați sau faceți clic pe butonul Install.