Nu te vezi în skype găsi o soluție rapidă la problemele cu camera web
Skype pentru a rezolva problema este foarte greu. De aceea eu recomand întotdeauna să utilizeze un serviciu mult mai convenabil Google Hangouts sau Appear.in. Dar, dacă - un fan avid al unui Skype, există câteva sfaturi simple care pot face să funcționeze în mod corespunzător.
Skype, la fel ca cele mai multe aplicații vidochata, învârte în jurul a trei componente: un microfon, difuzoare si o camera web. Atunci când un utilizator se confruntă cu probleme, este mai întâi necesar să se asigure că toate componentele sunt de lucru cum era de așteptat. De exemplu, în cazul în care ați făcut recent upgrade la Windows 10, este posibil să apară o problemă cu sunet. Skype pot suferi de ambele probleme în aplicarea și sistemul de operare (OS). Dar, înainte de a trece la rezolvarea problemelor, începe cu câteva soluții simple.
Pas cu pas de depanare Skype
În primul rând, trebuie să verificați toate cele trei componente principale, și apoi să se miște mai departe. Deci, începem cu elementele de bază. Intreaba-te la aceste întrebări:
- Fie un boxe de calculator, un microfon și un webcam conectat?
- Ai văzut luminile de pe aceste dispozitive?
- Lucrează atunci când vă conectați la alte computere?
În cazul în care răspunsul la toate cele trei întrebări de mai sus-menționat este „da“, du-te la depanare în Skype. În caz contrar, aveți o problemă cu hardware-ul și dispozitivul non-lucru, este posibil să trebuiască să fie înlocuit.
Verificați dacă Skype este configurat corect
În primul rând, deschide Skype. Apoi, interfața de utilitate, selectați Tools din meniul de sus și faceți clic pe Setări.
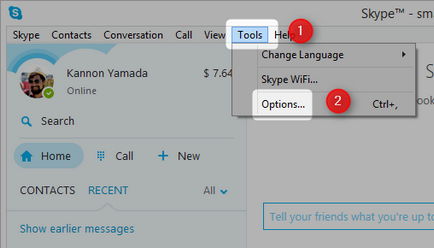
Check out webcam pe Skype
În cazul în care computerul desktop-ul are mai multe camere web, probabil, ai nevoie doar de a alege dreapta.
Dacă imaginea este prea întunecată, trebuie să modificați setările de iluminat. În acest caz, faceți clic pe setările camerei web.
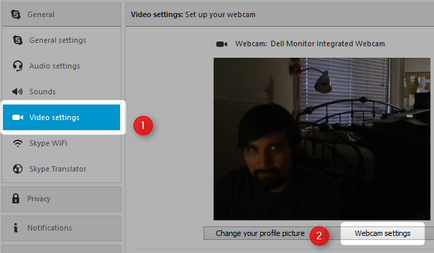
Faceți clic pe fila Camera Control. Apoi, bifați caseta de lângă pentru a compensa condiții de luminozitate scăzută. Acest lucru ar trebui să crească în mod automat luminozitatea imaginii. Dacă această opțiune nu funcționează, consultați „Verificați camera Web în Windows» de mai jos.
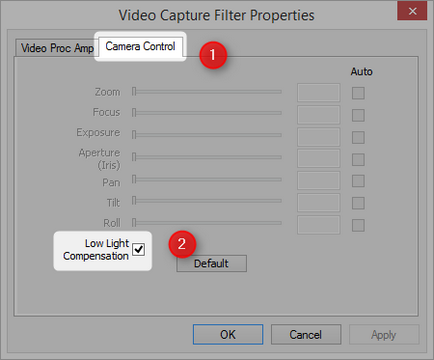
Verificați microfonul sau difuzoarele cu Skype
În cazul în care aveți, de asemenea, probleme cu microfonul sau difuzoarele în panoul din stânga există o opțiune de setări de sunet. Selectați-l.
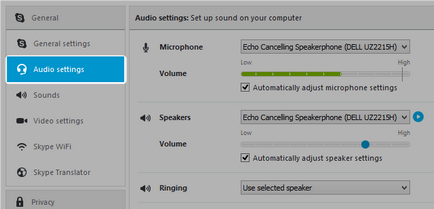
Pe partea dreaptă veți vedea utilitatea microfoanelor și difuzoarele conectate. Asociat cu dispozitivul de aplicare poate fi modificată prin apăsarea butonului stâng al mouse-ului pe săgeata îndreptată în jos. Ecranul va afișa o listă drop-down de dispozitive Skype disponibile. Dacă dispozitivul la setările implicite nu funcționează, încercați alta. Eu, de exemplu, pot alege Realtek ieșire digitală. în loc anularea ecoului difuzor.
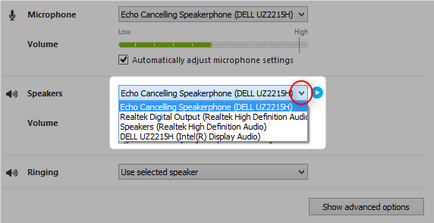
Verificați boxele, microfonul și camera web pentru Windows
Toate driverele de dispozitiv se bazează pe suportul la nivel de sistem de operare, pentru a funcționa corect. Găsirea și remedierea problemelor de Windows poate dura ceva timp. Pentru Windows vă permite să verificați starea de drivere lor prin intermediul Device Manager. Trebuie doar să căutați caseta de căutare (localizat în meniul Start) și introduceți Device Manager. În plus, accesul la acesta este disponibil din Panoul de control Windows.
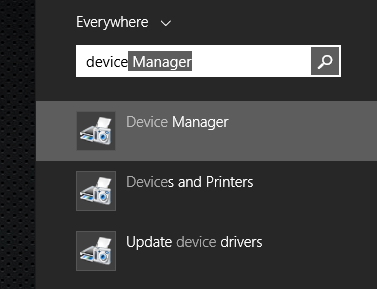
Lucrul cu drivere
În Windows Device Manager, veți vedea toate componentele hardware sunt conectate la aparatul dumneavoastră. Dacă observați o pictogramă roșie sau galbenă cu săgeți îndreptate în jos, înseamnă că acest dispozitiv nu funcționează.
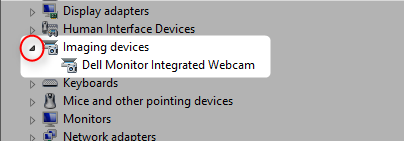
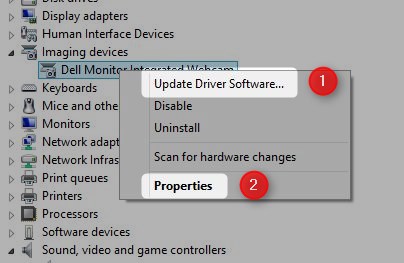
Aici aveți două opțiuni. Puteți încerca să reinstalați driverele. În acest caz, va trebui să cunoașteți modelul de webcam-ul și mergeți la secțiunea cu drivere de pe site-ul producătorului său.
Sau, aveți posibilitatea să eliminați dispozitivul și apoi reporniți computerul. În fereastra de Proprietăți, selectați Ștergere. și apoi reporniți computerul.
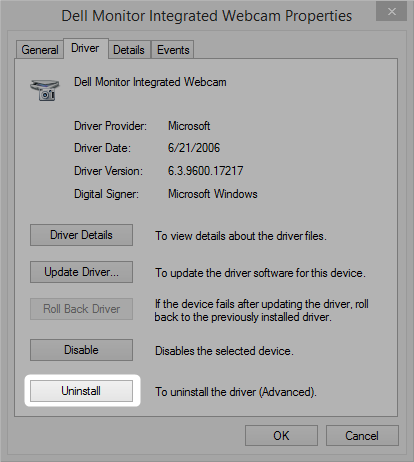
Selectați o camera web standard difuzoare ilimikrofon
Windows nu întotdeauna selecta automat dispozitivul corect. Pentru a instala dispozitivul corect ca standard, aveți nevoie pentru a deschide Sound. Găsiți caseta de căutare și în sunet ei cerere. Apoi, faceți clic pe pictograma din rezultatele de sunet. Rețineți că acest lucru poate fi făcut prin intermediul panoului de control.
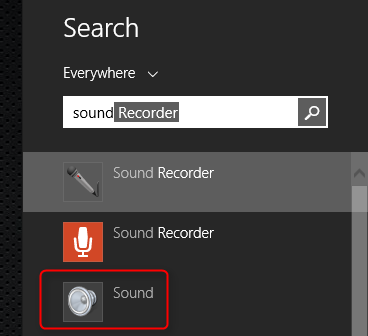
În fereastra care apare pe ecran, faceți clic dreapta pe dispozitivul care se confruntă cu dificultăți. Apoi, din meniul contextual, alegeți Make implicit sau să utilizați dispozitivul de comunicare implicită. După selectarea a doua opțiune, dispozitivul va deveni automat standardul pentru fiecare Skype a alerga. În cazul în care dispozitivul nu este conectat, acesta va fi afișat cu o pictogramă roșie pe dreapta. În cazul în care acesta a fost dezactivat, veți vedea o pictogramă cu o săgeată îndreptată în jos. În cazul în care aparatul funcționează normal, pictograma va fi verde.
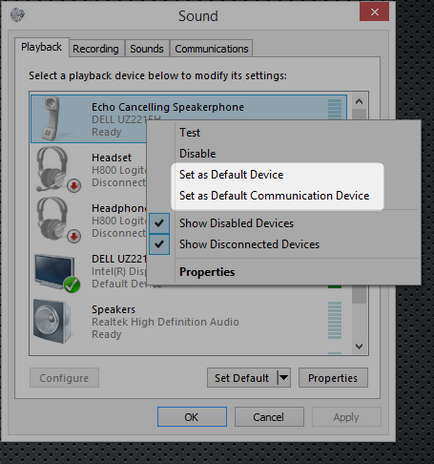
Odată ce ați făcut dispozitivul standard reporniți computerul. Apoi rulați Skype și verificați dacă acesta funcționează. Dacă nu, problema constă în hardware-ul și soluțiile sale au nevoie de un specialist. Intermitent sunet - un semn frecvent al unei defecțiuni hardware.
Noi vă putem ajuta!
Ai găsit ceea ce căutați?
Vă mulțumim pentru recenzie