Personalizați bara de activități
Și acum să ne uităm la ceas, și setările acestora.
Acum să vorbim despre setarea Taskbar. Pentru a avea acces la setările sale trebuie să aducă meniul contextual pe orice zonă liberă a pictogramă și selectați Properties elementul de meniu (ris.67). Aceasta deschide fereastra de Proprietăți familiare, și meniul din bara de activități „Start“. Am demontat deja meniul tab-ul „Start“ a ferestrei.
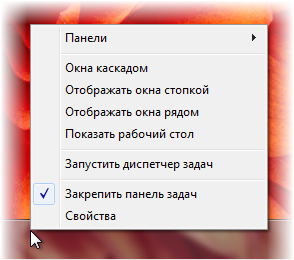
Fig. 67. Meniul contextual al barei de activități
Acum ne vom concentra pe setarea Taskbar (Fig.68). În prima secțiune, ceea ce face bara de activități sunt setări care vă permit să-l poziționeze pe ecran. Deci, Taskbar poate fi nu numai în partea de jos a ecranului, dar în partea superioară a stânga sau la dreapta.
Această poziție poate fi selectată în lista verticală corespunzătoare. Dacă debifați Blocați elementul Taskbar. atunci va fi capabil să-l captureze cu mouse-ul pentru a muta la orice margine a ecranului - sus, la stânga sau la dreapta.
Opțional Auto-ascunde bara de activități vă permite să-l ascundă, în timp ce apare din nou atunci când vă deplasați cursorul mouse-ului în zona în care a fost anterior. Și, de asemenea, puteți utiliza pictograme mici de program în bara de activități. dacă alegeți opțiunea corespunzătoare.
Dacă faceți clic pe butonul Customize din secțiunea zona de notificare. se va deja familiar pentru noi o fereastră în care putem personaliza aspectul icoanelor în zona de notificare (Fig.48).
Tot în fereastra de Proprietăți, din meniul „Start“ și bara de activități au o filă, numită Bara de instrumente. Cu el puteți afișa Taskbar patru bare de instrumente suplimentare, dar acestea sunt, de obicei, nimeni nu foloseste (ris.69).
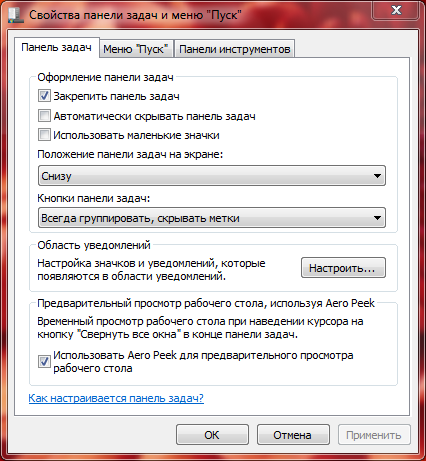
Fig. 68. Taskbar Properties
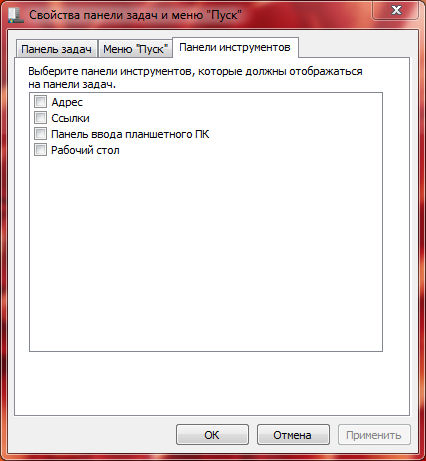
Fig. 69. Toolbars
