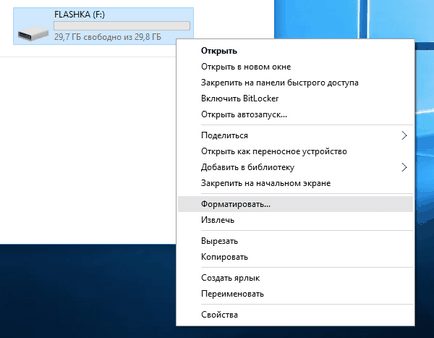Windows nu poate finaliza formatarea stick-ul - ce să facă

Această situație se întâmplă cu toate versiunile sistemului de operare - Windows 7, Windows 8, și chiar pentru Windows 10. Ce ar trebui să fac și cum să rezolve această problemă în doar câteva click-uri, veți învăța, și în acest manual.
De ce Windows nu poate finaliza formatarea disc
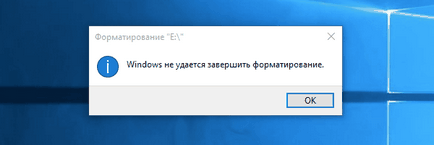
În situația de mai sus, veți vedea în continuare o unitate flash USB conectat la computer cu sistemul de operare de la Microsoft, dar atunci când încercați să-l utilizați, veți primi un mesaj care windose în imposibilitatea de a finaliza formatarea metoda standard.
Cum de a finaliza cu succes unitatea flash de formatare
Există mai multe moduri de a corecta eroarea descrisă mai sus și pentru a obține, ca urmare a unei unități flash USB formatat, vom vorbi despre cele mai simple, care ajută la 99% din cazuri.
1. Deschideți caseta de dialog „Run“
Primul pas, deschideți caseta de dialog sistem „Run“, prin apăsarea următoarea combinație de taste.
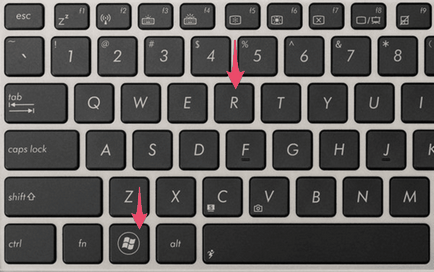
2. Deschideți "Disk Management"
În caseta de dialog „Run“, tastați comanda care se deschide un utilitar pentru Windows Disk Management. Pentru a face acest lucru în caseta de intrare, tipul
și faceți clic pe „OK“.
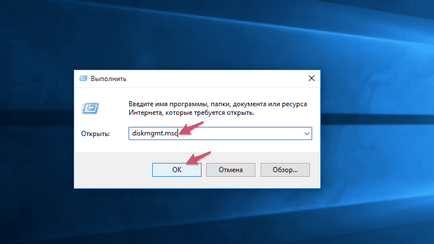
3. Curățați discul în format
În partea de jos a deschis ca urmare a acțiunilor anterioare utilitarul „Disk Management“, a localiza o unitate flash disc sau USB, care nu puteți format. Acesta poate determina dimensiunea și semnul „dispozitiv amovibil“. În cazul nostru, această unitate flash este de 32 GB.
După determinarea unitatea pe care doriți să formatați, eliminați toate partițiile existente (dacă este cazul), așa cum se arată în imaginea de mai jos. Pentru a face acest lucru, selectați partiția și din meniul contextual, faceți clic pe „Ștergere volum.“
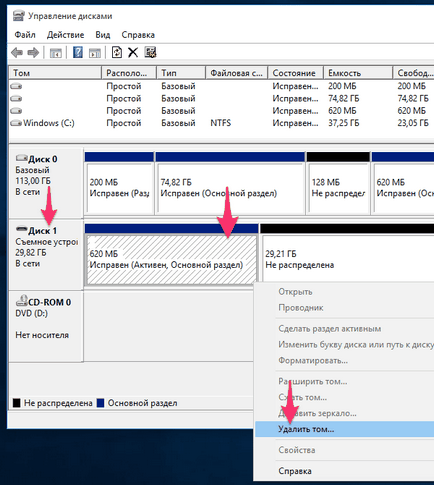
Confirmați acțiunea în fereastra pop-up. Toate informațiile de pe disc vor fi șterse.
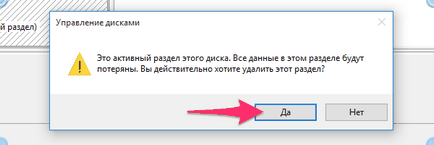
întreaga memorie de disc ar trebui să fie etichetate „locate“ Ca rezultat al acțiunilor tale.
4. Creați un nou volum
Ultimul punct de instruire nostru va crea un nou volume, formatate de pe disc. Pentru a face acest lucru, faceți clic dreapta pe câmpul cu semnătura unui mouse-ului „locate“ buton și stick-ul din meniul contextual, selectați „Creează un nou volum“.
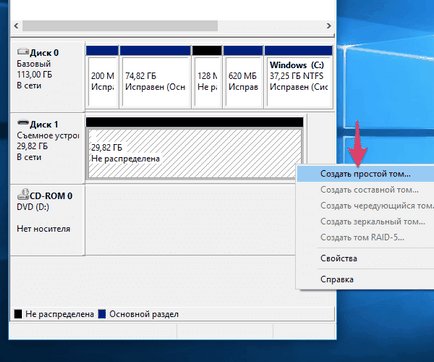
Ca rezultat, se va deschide fereastra „New Volume Wizard simplu.“ Trebuie doar să urmați instrucțiunile, făcând clic pe „Next“ și fără a modifica parametrii oferite de acesta, dacă nu sunteți sigur ce este ai nevoie.
După trecerea prin procesul de creare a volumelor, iar finalizarea acestuia cu succes, veți primi o unitate flash USB, card de memorie complet formatat sau o unitate externă, gata de utilizare pe sistemul de operare Windows.
Acum, acest aparat poate formata deja familiar drum printr-un conductor, greșeli de la finalizarea a eșuat de formatare nu va mai avea loc.