Configurarea antivirus Panda Cloud antivirus
Interfață de la Panda Cloud Antivirus este destul de simplu, cu un număr mic de parametri și setări. Toate cu ușurință absolută și implică o autonomie de funcționare (Fig. 4.62).
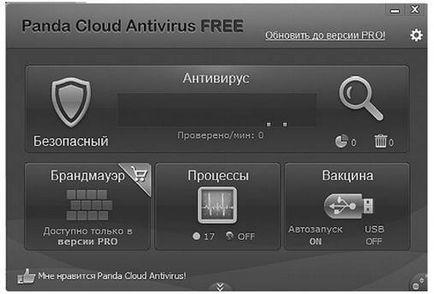
Fig. 4.62. Interfață Panda Antivirus
În fereastra principală a programului are patru file:
• Anti - responsabil pentru scanarea calculatorului în diferite moduri;
• Firewall - asigură securitatea conexiunilor la rețea (disponibilă numai în versiunea plătită);
• procese - informații despre rularea Afișează procese (programe) de pe calculator;
• Vaccinul - controlat protecția suporturilor de date portabile (disponibil doar în versiunea cu plată).
Pentru a afișa setările generale de securitate, faceți clic pe butonul amplasat în colțul din dreapta jos. În fereastra care apare, veți vedea cele patru butoane mari (fig. 4.63).
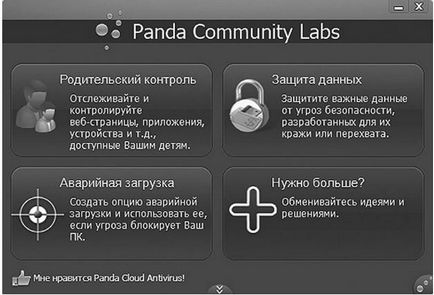
Fig. 4,63. Configurația generală de securitate
Cu Control parental puteți restricționa accesul copiilor la anumite site-uri. Faceți clic pe butonul Control parental din fereastra care se deschide, setați comutatorul OFF / ON (fig. 4.64).
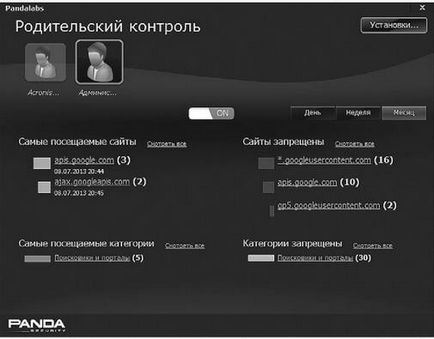
Fig. 4.64. controlul parental
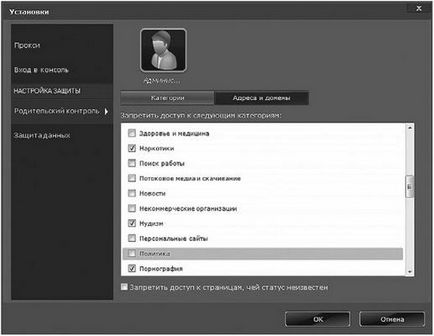
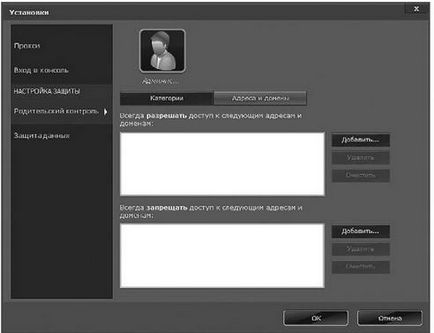
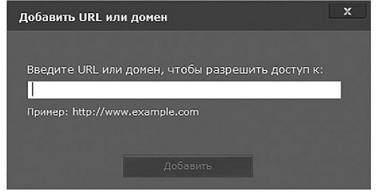

Fig. 4.68. Raportarea pagina blocate
Fără îndoială, calculatorul sunt stocate informații personale (documente, fotografii) pe care doriți protejat. Acest lucru va face caracteristicile de protecție a datelor. Apăsați butonul corespunzător (vezi. Fig. 4.63) pentru a ajunge la fereastra de setări de protecție (Fig. 4.69).
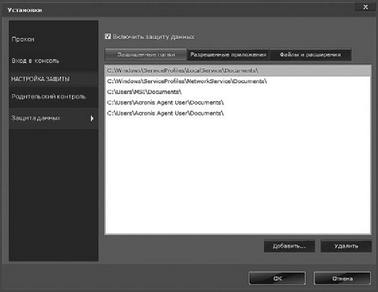
Fig. 4.69. Instalați protecția datelor
În partea centrală a ferestrei există trei file.
• folder protejat - faceți clic pe butonul Add și selectați caseta de selectare de lângă foldere care au nevoie de o protecție mai presus de toate. Faceți clic pe OK (fig. 4.70).
• Aplicații aprobate - o listă de programe care interacționează cu datele protejate și sunt considerate sigure. Puteți refuza o cerere privind accesul adecvat utilizând lista verticală din dreapta numelui său sau adăuga un nou sau eliminați programe vechi (fig. 4.71).
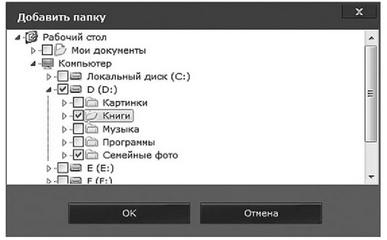
Fig. 4.70. Selectarea directoare pentru a proteja
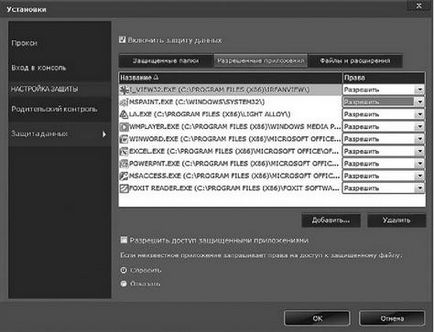
Fig. 4.71. aplicatii autorizate
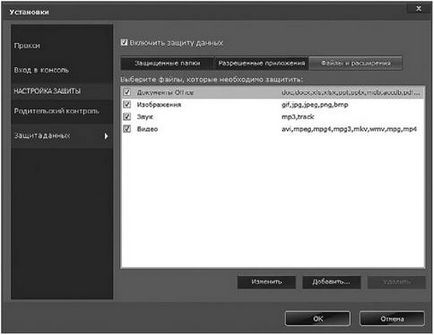
Fig. 4.72. fila Fișiere și extinde
Utilizați butonul Add. a propus să se extindă lista, sau Change. pentru a face modificări. După ce toate manipulările faceți clic pe OK.
După ce ați configurat Controlul parental și Politica de confidențialitate, este posibil să aveți o întrebare cu privire la modul de a proteja aceste setări. După o acțiune simplă a accesului la anti-virus va fi limitat.
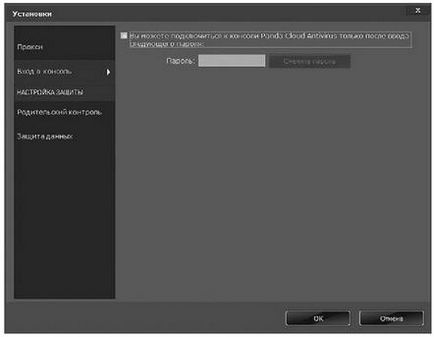
În cazul în care vă puteți pune o parolă pentru a rula programul. În primul rând, bifați caseta, vă puteți conecta la consola Panda Cloud Antivirus numai după ce introduceți parola următoare, după care vi se va cere să vină și să introduceți parola (fig. 4.74).
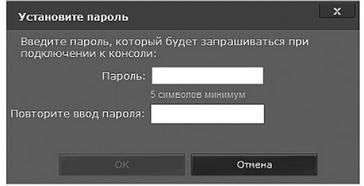
Fig. 4.74. Introducerea unei parole
Introduceți parola în câmpul de sus, repetați-l la partea de jos și faceți clic pe OK. Acum, când încercați să deschideți programul pe care îl va vedea ecranul prezentat în Fig. 4.75.
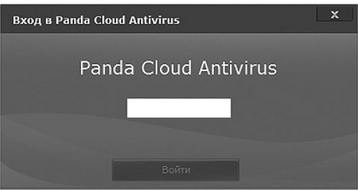
Introduceți parola și faceți clic pe butonul Conectare. Astfel, software-ul antivirus este protejat de manipulare neautorizate.
Du-te înapoi la setările de securitate și ia în considerare cele două butoane rămase (a se vedea figura 4.63 ..):
• încărcare de urgență - atunci când blocarea virusurile antivirus (de exemplu, acesta a fost stabilit prea târziu), puteți crea un disc de salvare (sau suport amovibil pentru a trata un alt computer) și utilizați-l pentru a elimina amenințarea;
• Avem nevoie de mai mult - după apăsarea acestui buton vă va duce la un site web unde vă poate oferi idei pentru îmbunătățirea antivirus.
În ciuda popularității relativ ridicat de Panda Cloud Antivirus pentru utilizatori, acesta are mai multe dezavantaje: nu un procent foarte mare de detectare a virusului, calitatea de scanare depinde în mod direct pe o conexiune la Internet. Avantajele aplicării includ următoarele:
• de mare viteză de instalare;
• lipsa de cerințe stricte de resurse.
Verificați dacă există viruși are trei moduri. Pentru a le afișa în fereastra principală, faceți clic pe fila Anti. faceți clic pe Verificare acum. În lista verticală, selectați opțiunea corespunzătoare (fig. 4.76).
• Verificați toate Computerul meu. În acest mod, Panda Cloud Antivirus va verifica toate informațiile de pe computer (drive-uri, memorie, etc). Este posibil să dureze o lungă perioadă de timp.
• Scanare personalizată. Acesta vă permite să scanați fișierele și folderele cele mai suspecte pe computer. De exemplu, un dosar cu fișiere descărcate de pe Internet. După selectarea o fereastra de navigare va apărea modul de scanare personalizată, în cazul în care trebuie să instalați casetele de lângă obiectele care urmează să fie verificate împotriva virușilor (fig. 4.77).
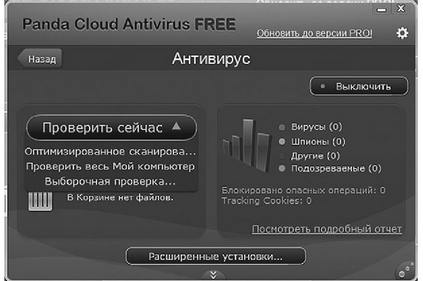
Fig. 4.76. fila Anti

Fig. 4,77. Fereastra de navigare de verificare selectivă
Notă: în timp ce scanați computerul trebuie să fie conectat la Internet. Din aceasta depinde de eficiența verificării.
scanare corectă a computerului este posibil prin setările de meniu avansate. Pentru a ajunge la aceasta, apăsați butonul corespunzător de pe fila Anti-Virus (vezi. Fig. 4.76).
Panda Cloud Antivirus avertizează că cele mai importante setări implicite sunt configurate optim. Inept cu parametrii date afectează negativ securitatea computerului.
Deci, înainte de patru file (fig. 4.78).
• Verificați. Acesta combină setările de scanare. Cei mai mulți parametri nu sunt incluși, detaliile vor fi verificate (timpul depinde de meticulozitatea antivirus).
• Coșul de gunoi. Aici ceva timp stocate fișierele infectate anterior, care pot fi recuperate după neutralizarea virusului. În meniul corespunzător pentru a specifica cât timp va stoca fișierul infectat.
• Alerte și rapoarte. Aici puteți găsi setările care sunt responsabile pentru notificarea în timp util a activităților antivirus. Puteți dezactiva notificările, sau invers, pentru a obține mai multe informații într-un fișier text.
• Excepții. Acesta permite inspectarea atentă a foldere specifice Antivirus. Utilizați butoanele Adăugați și Eliminați. Pentru a activa această caracteristică.
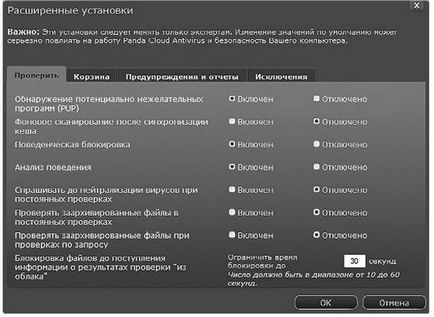
Fig. 4,78. Meniul Setări avansate