Cum de a crește unitatea c
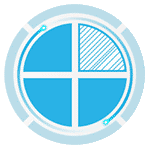
Din păcate, instrumente standard de Windows descris schimbarea structurii de partiție de pe hard disk pentru a face fără pierderi de date nu va funcționa - puteți comprima unitatea D în utilitarul Disk Management, dar locul vacant va fi „după“ disc D și C pentru a crește în detrimentul nu va fi posibilă. Și, prin urmare, trebuie să recurgă la utilizarea de instrumente terță parte. Dar, de asemenea, vorbesc despre modul în care să crească unitatea C, în detrimentul D și fără utilizarea programelor la sfârșitul articolului.
Creșterea volumului unității C în Aomei Asistent Partiția
Primul este un program gratuit, care va ajuta la extinderea partiția de sistem pe hard disk sau SSD - Aomei Assistant partiție, care, în afară de a fi „curat“ (nu pentru a instala software-ul nedorit suplimentar), sprijină, de asemenea, limba română, ceea ce poate fi important pentru utilizatorii noștri. Programul ruleaza pe Windows 10, 8.1 și Windows 7.
Vă rugăm să rețineți: acțiuni greșite pe un hard disk sau o pană de curent aleator în timpul procedurii poate avea ca rezultat pierderea datelor. Aveți grijă cu privire la siguranța a ceea ce este important.
După instalarea programului de funcționare și, veți vedea o interfață simplă și intuitivă (limba română este selectată în timpul instalării) care afișează toate unitățile de pe computer și partițiile de pe ele.
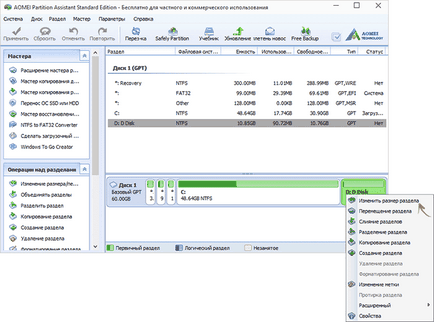
În acest exemplu, vom mări dimensiunea unității C datorită D - varianta cea mai comuna a problemei. Pentru a face acest lucru:
- Faceți clic dreapta pe unitatea D și selectați „Resize Partition“.
- În caseta de dialog, puteți fie modifica dimensiunea partiției a unui mouse-ului, folosind punctele de control din stânga și din dreapta, sau puteți seta manual dimensiunile. Trebuie să ne asigurăm că spațiul nealocat după secțiunea de comprimare a fost în fața lui. Faceți clic pe OK.
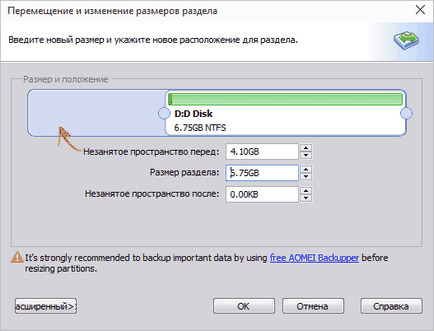
- În mod similar, deschideți C: dimensiunea schimbare de antrenare și de a crește dimensiunea în detrimentul „dreptul“ de spațiu liber. Faceți clic pe OK.

- Fereastra principală Asistent Partition, faceți clic pe „Aplicare“.
(. De obicei, de doua ori depinde de ocuparea forței de muncă a discului și a ratei de lucru) La finalizarea aplicării tuturor operațiunilor și două Repornirea veți obține ceea ce vrei - o dimensiune mai mare sistem de disc prin reducerea a doua partiție logică.
Apropo, în același program, puteți face o unitate flash USB bootabil pentru a utiliza Aomei partitii Assistant, cizme de la el (ea va funcționa fără a restarta). Cum ar fi o unitate flash USB poate fi creat în Disk Director Acronis și apoi face schimbarea hard-disk sau SSD partiții.
Modificarea dimensiunii partiției sistemului în MiniTool Partition Wizard gratuit
Un alt program simplu, curat și liber pentru a redimensiona partiția de pe hard disk - MiniTool Partition Wizard gratuit, cu toate acestea, spre deosebire de cea anterioară, aceasta nu acceptă limba română.
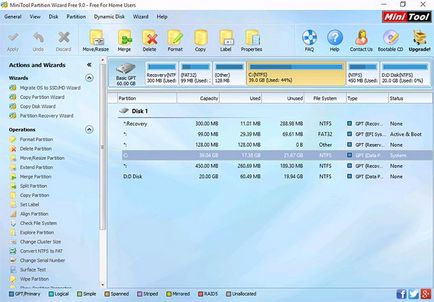
După pornirea programului, veți vedea aproape aceeași interfață ca și în utilitatea anterioară, precum și măsurile necesare pentru a extinde sistemul de disc C cu utilizarea de spațiu liber pe unitatea D va fi la fel.
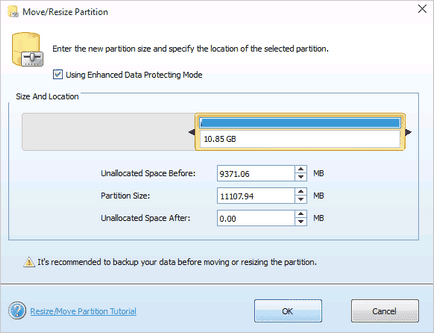
Faceți clic dreapta pe discul D, selectați «Move / Resize Partition» element din meniul contextual și redimensiona, astfel încât spațiul nealocat au fost „stânga“ forței de muncă angajate.
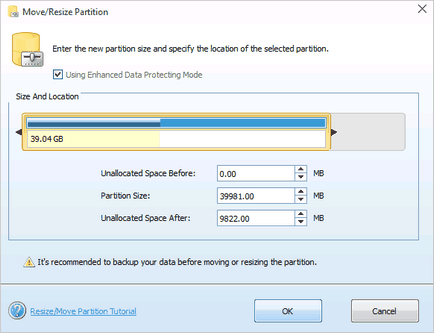
Apoi, folosind același element pentru unitatea C, crește dimensiunea în detrimentul unor spațiu liber. Faceți clic pe OK, apoi - pentru a folosi Partition Wizard în fereastra principală.
După ce toate operațiunile de pereți despărțitori vor fi efectuate, puteți vedea imediat Resize din Windows Explorer.
Cum de a crește unitatea C, fără cheltuieli programelor de dezvoltare
Există o modalitate de a mări spațiul liber pe unitatea C, din cauza spațiului disponibil pe D fără a folosi orice software, numai pentru Windows 10, sau 8.1 înseamnă 7. Cu toate acestea, această metodă are un dezavantaj serios - datele de pe disc D va trebui să eliminați (puteți pre-le oriunde pentru a muta, în cazul în care acestea sunt valoroase). Dacă această opțiune vă convine, începe cu faptul că tastele de presă pentru Windows + R de pe tastatură și introduceți diskmgmt.msc. apoi apăsați OK sau Enter.
utilitate fereastra „Disk Management“ se deschide de Windows, pe care o puteți vedea toate unitățile conectate la calculator, precum și secțiuni cu privire la aceste unități. Acordați atenție la secțiunile corespunzătoare unității C și D (pentru a efectua orice acțiune pe partiția ascunsă situată pe același disc fizic, eu nu recomand).
Faceți clic dreapta pe secțiunea corespunzătoare unității D și selectați „Volume Delete“ (amintiți-vă, acesta va șterge toate datele de pe partiția). După îndepărtarea dreapta discului nu a ocupat C format spațiu nealocat, care poate fi folosit pentru a extinde partiția de sistem.
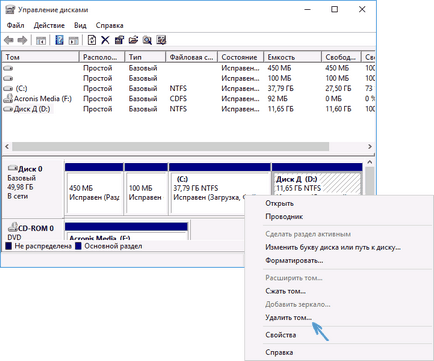
Pentru a crește unitatea C, faceți clic pe butonul din dreapta al mouse-ului și selectați „Extend volum.“ După aceea, expertul extinde volumele indica pe cât de mult spațiu pe disc ar trebui să fie extins (cu display-uri implicit toate disponibile, dar bănuiesc că vă decideți să lăsați unele gigabytes și pentru viitorul disc D). În captura de ecran am crește dimensiunea de 5000 MB sau puțin mai mică de 5 GB. La finalizarea unității de master va fi extins.
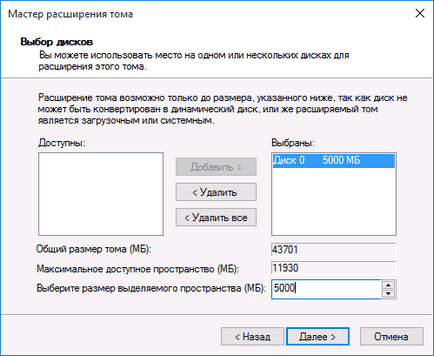
Acum avem cea mai recentă sarcină - pentru a converti spațiul nealocat rămas pentru a conduce vehicule D. Pentru a face acest lucru, faceți clic dreapta pe spațiul nealocat - „Volum simplu nou“ și utiliza expertul pentru a crea volume (în mod implicit, se folosește tot spațiul nealocat al discului D). Discul va fi formatat în mod automat și va fi atribuit, a spus scrisoarea.
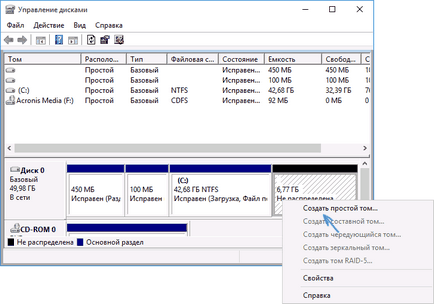
Asta e tot făcut. Stânga pentru a reveni date importante (dacă este cazul) la a doua partiție de la o copie de rezervă.
informaţii suplimentare
În programele de mai sus, există și alte funcții utile, care pot fi utile:
- Transferarea sistemului de operare de la disc la disc sau de pe HDD la SSD, conversia FAT32 și NTFS, partiție de recuperare (în ambele programe).
- Crearea unui Windows la unitatea USB în Aomei Asistent Partition.
- Verificați sistemul de fișiere și suprafața discului în MiniTool Partition Wizard.
În instrument general, destul de util și la îndemână, recomand (dar se întâmplă că am ceva să recomande, iar șase luni mai târziu programul dobândește software potențial nedorite, astfel încât să fie atent în orice moment. Totul este curat în acest moment în timp).
Și dintr-o dată, și va fi interesant:
Da, așa e.
Ceea ce văd în captura de ecran:
sunteți toate parte a discului ocupat de spațiul maxim disponibil în configurația, și anume, nu este pur și simplu nu „spațiu nealocat“, care ar putea fi extins pentru a conduce C.
Mai mult decât atât, configurația disc pentru a fi sincer, nu este foarte clar (de exemplu, nu este clar între C și D secțiunea împănat 450 MB), dar din cauza a ceea ce este în captura de ecran, nu aș recomanda încerca să facă ceva pentru a extinde sau comprima ( mai ales dacă ați instalat sistemul este cel care a fost instalat de către producător, este posibil ca el a configurat secțiuni). În general - o recomandare clară la unitatea C a tuturor inutile, în caz contrar, nici o experiență poate fi ceva si ruina.
Tovarăși, totul este mult mai ușor!
Luați și instalați programul Aomei, găsiți fila „Master“ de pe panoul de sus - „Extinderea delimitator de master“ - Apoi, programul oferă două metode pentru extinderea secțiuni (extinderea partiția sistemului, adică unitatea C, și extinderea oricărei alte secțiuni). Ei bine, la fel ca toate citirea acestui articol există o problemă cu extinderea unității de sistem (cred că majoritatea au o problemă cu funcții inactive pe unitatea C), vom alege în mod natural prima metodă. Și totuși, vom continua programul vă solicită să selectați pe cheltuiala discului vrem să crească dimensiunea unității C, pentru a alege unitatea D, de exemplu, și reglați distribuția volumului cursorul pe două discuri, apăsăm merge și programul începe să efectueze operația furnizată. Asta e
Bună ziua, dacă încercați să utilizați un expert, „Maestrul nu sprijină extinderea partițiile de pe GPT-disc, GPT-sectiuni poate fi extins folosind secțiunea asistent consola“
Vă mulțumesc foarte mult! Suferit atât de mult și apoi timp de 30 de secunde, totul sa dovedit!
Vă mulțumesc foarte mult ajutat! Rapid, ușor, nici măcar nu este disponibil pentru utilizatorii avansați. N-am îndrăznit să facă acest lucru din cauza presupuselor dificultăți și riscuri, cu toate că pentru o lungă perioadă de timp a fost necesar pentru a mări spațiul de pe unitatea C. Și apoi programul liber la birou. site-ul, o scurtă descriere a procesului disponibil, la 10 minute și toate.
Vă mulțumesc foarte mult pentru descrierea și pentru program. Foarte la îndemână. Sub Win 7 extins unitatea C cu D, chiar și fără o repornire! Numai că în loc de butonul Continua pe butonul a avut un alt nume (nu-mi amintesc exact).