Setări Photoshop CS
Setări de bază Photoshop

În configurația de bază, de regulă, nimic special să se schimbe. Setările implicite pe care le puteți lăsa așa cum este, sau ca în captura de ecran de mai sus.
Dacă doriți să modificați atunci când toate acțiunile au fost dublate într-un fișier text, pentru acest lucru suficient pentru a pune o căpușă „Change“, apoi selectați metoda de înregistrare și calea către directorul unde va fi stocat acest fișier. Acest dublaj pași de editare pot fi de ajutor în situații în care complexe Tricks de editare foto. De exemplu, în cazul în care dintr-o dată, după un timp, va trebui să repete un proces similar, dar ați uitat deja unele tehnici de prelucrare, în acest caz, deschideți fișierul, și se repetă tot unul câte unul pași. De asemenea, acest post poate fi util pentru o altă persoană care dorește să repete un proces similar.
Personaliza interfața

Interfața programului este fiecare configurata expertul în funcție de preferințele personale. Deci, eu nu sunt aici pentru a sfătui ce setări pentru a alege programul. Regula principală a interfeței - pe care sa te simti confortabil de lucru cu program, iar restul nu este atât de important. Puteți utiliza setările care sunt stabilite în captura de ecran de mai sus.
Manipularea fișier

În această fereastră puteți seta parametrii convertorului RAW încorporat - «Camera Raw».
Faceți clic pe butonul „Setări Camera Raw», o fereastră se va deschide „Setări Camera Raw», a se vedea. Imaginea de mai jos.

Este important să se precizeze directorul cache pentru a stoca convertor RAW «Camera Raw».
Ce face acest lucru. Acest lucru este de a asigura faptul că cache-ul atunci când de conversie a fișierelor care nu sunt umplute spațiu pe disc disc local C. În mod implicit, este în unitatea C nu există date cache pentru acest program. Dar avem ceva ce nu vrei sa din cauza unui sistem de memorie cache disc spălat. Deci, alege directorul cache pe o altă unitate, de exemplu, pe «F» conduce în «Temp» dosar. A se vedea captura de ecran de mai sus.
Setarea parametrilor de performanță


Dacă aparatul este echipat cu Modulul «OpenGL», va avea acces la setări suplimentare și selectați modul acestui modul. A se vedea imaginea de mai jos. Dacă aparatul dvs. nu este «OpenGL» este recomandat să-l descărcați și instalați-l. Este simplu: introduceți câmpul de căutare browser de pe OpenGL, și descărcarea. Instalarea este simplu: rulați programul de instalare, și orice altceva va face programul în sine - găsi un loc în mașină, și, desigur, pe unitatea de sistem «C».

Unitati & Riglele
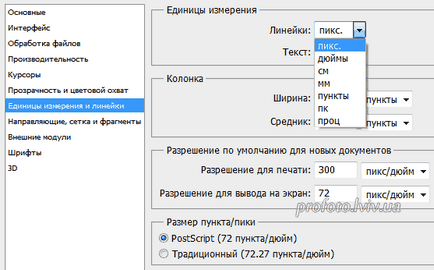
Setări „Unități“ extrem de individ, cineva este mai convenabil de a folosi centimetri sau milimetri, dar eu prefer să folosesc pixeli. Rezoluția implicită pentru noul document set așa cum se arată în captura de ecran de mai sus. Rezoluția de imprimare (imagini, grafice) - 300 de pixeli / inch; pentru a afișa, pentru pagini web - 72 pixeli / inch.
Ghiduri, Grid și fragmente

„ghiduri“ Menu - aici am stabilit liniile de culoare și de ghidare stil care vor fi folosite la poziționarea obiectelor. Net pe care o vom folosi pentru a grupa / locatie de obiecte pot fi personalizate în funcție de dimensiunea fișierului și numărul de obiecte care pot fi editate. Setările Grid sunt uneori necesare pentru a trece la o mai confortabil, prin urmare, exemplul din captura de ecran de mai sus - doar o singură opțiune.
Setarea opțiunilor pentru fonturi

setări 3D


Comenzi rapide de la tastatură

Comenzi rapide de la tastatură pot lăsa implicit. Dar dacă preferați să utilizați alte combinații de taste, este ușor să se schimbe. Găsiți un element din meniul principal „Edit“, „Comenzi rapide de la tastatură“ sau apăsați combinația de taste «Alt + Shift + Ctrl + K». În fereastra de setări „Comenzi rapide de la tastatură“ pentru a alege un anumit element de meniu, de exemplu, „Edit“, deschideți-l, și începe să se schimbe implicit taste pe cont propriu.
Pentru a schimba o combinație de taste, faceți clic pe meniul și introduceți versiunea de taste. A se vedea captura de ecran de mai sus. Ulterior, confirma modificările butoanele situate pe dreapta corespunzătoare. Comenzi rapide de la tastatură - acesta este un lucru foarte util, prin care puteți salva o mulțime de timp. Este important să ne amintim și să se obișnuiască cu aceste taste, ca și în procesul de lucru în Photoshop, de multe ori trebuie să le aplice.
Elementele de meniu în culori

Colorate elemente de meniu.
Pentru incepatori Photoshop Masters, această caracteristică va fi foarte util. De exemplu, trebuie să mergi înapoi de mai multe ori „Edit“ din meniul principal „Settings“ pentru a găsi punctul de „Performanță“. A se vedea imaginea de mai jos.
Puteți personaliza accesul rapid la acest meniu utilizând comenzile rapide de la tastatură, dar în Photoshop ca elemente de submeniu și taste care pot fi dintr-o dată și nu-mi amintesc. Și, în scopul de a găsi rapid printre multe elemente de meniu necesare, colorat în culori diferite.
Cum funcționează: - selectați meniul, setați vizibilitatea, culoarea, salvați setările, a se vedea captura de ecran de mai sus meniul ..

Setare palete
Pentru scopuri diferite și metode de editare, este necesar să se utilizeze diferite instrumente. Photoshop palete și instrument de bare este confortabil să dețină, ca să spunem așa, la îndemână. Aceasta este, într-un anumit loc, în cazul în care una sau alta paleta de instrumente poate fi deschis rapid. De exemplu, dacă modificați, de multe ori rândul său, la ajutorul jocurilor de acțiune înregistrate, în acest caz, paleta de „Operațiuni“ activează în meniul „Window“, un simplu click pe elementul de meniu, vezi. Imaginea de mai jos. Paletele pot fi grupate în unele caracteristici logice, amestecați împreună, etc. etc.

Crearea unui mediu de lucru în Photoshop

Mediul de operare - este locația de palete diferite, ferestre, instrumente într-o formă convenabilă și locul. În mod implicit, Photoshop oferă o varietate de medii de lucru, dar dacă doriți să personalizați mediul de lucru în funcție de cerințele dumneavoastră, poate fi foarte ușor de a crea.
Înainte de a crea un spațiu de lucru, trebuie să deschidă și să aranjați în mod corespunzător instrumentele, palete, etc. În locurile potrivite și în ordinea corectă, astfel încât în procesul de toate instrumentele necesare au fost la îndemână.
paleta de grup puteți ca iti place, regula principală - care vă simțiți confortabil de lucru cu ei. Pe partea dreapta a captura de ecran prezintă un exemplu de aranjament palete. Instrumente într-o singură paletă poate fi o mulțime, dar nu fi într-o paletă de instrumente pentru a forța de tracțiune 10. Un astfel de număr de instrumente într-o singură paletă, în opinia mea, nu este ușor de utilizat. Vă recomandăm păstrarea o singură paletă la 6 instrumente. Pentru un mediu de lucru care este mai mult decât suficient.

Bună ziua. Multumesc pentru informatii. Am o întrebare pentru tine: în meniul „Window“ este funcția „Comandă“. Am constant de fiecare dată când adăugați fișierele necesare pentru a utiliza această caracteristică pentru a muta fișiere în mod liber și să nu fie legat unul de altul. Puteți salva cumva funcția „mișca liber toate ferestrele“?
Bună ziua, Tatiana. Nu insist că în nici un fel nu poate fi fixat în meniul de setări mediu de lucru „Window“. S-ar putea să existe un mod inteligent de a pune în aplicare, dar, din păcate, nu se cunoaște.