Windows 7 manager de boot modul de curățare, modul în care să intre și să configurați, instrucțiuni cu capturi de ecran și video
Dacă ați instalat pe computer, un nou sistem de operare, fără a îndepărta sau ștergerea complet versiunea anterioară de Windows, de fiecare dată când vă conectați, veți fi confruntat cu managerul de descărcare. Managerul pune întrebarea: prin unele dintre sistemele găsite pentru a vă conecta: versiune veche sau nouă de Windows. Există două modalități de a scăpa de el, îndepărtați regulatorul sau elimina excesul de sistem de operare.
Cum să eliminați managerul de boot în Windows 7
Boot Manager de închidere se realizează prin atribuirea sistemului de operare implicit. Dacă setați manual setările implicite, atunci când porniți calculatorul se va înțelege, aparține unui sistem, și nu vă va cere, provocând un manager de boot. Modificați setările în mai multe moduri: prin configurația sistemului, executarea comenzilor și parametrii sistemului de editare.
După o schimbare în setările de configurare ale sistemului
- Folosind șirul de căutare pentru Windows, executați fereastra „Run“.
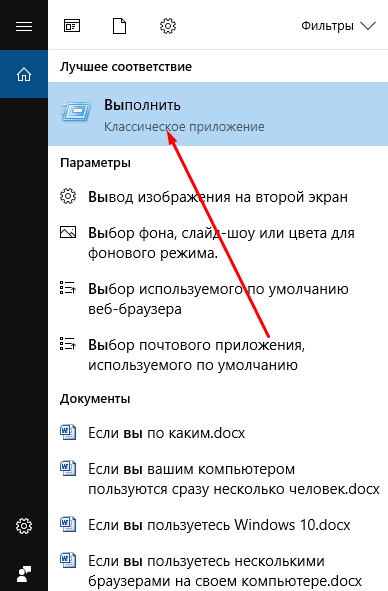

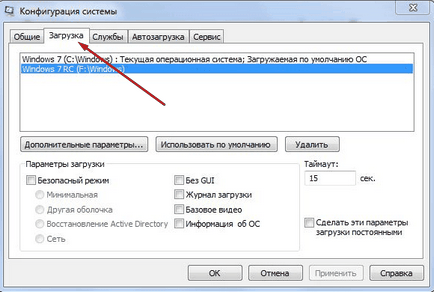
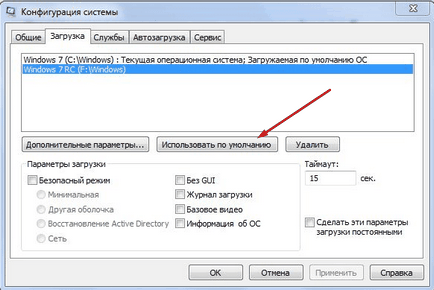
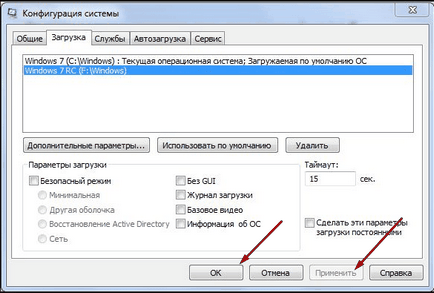
Prin executarea comenzilor
- Extindeți linia de comandă, folosind privilegii de administrator.
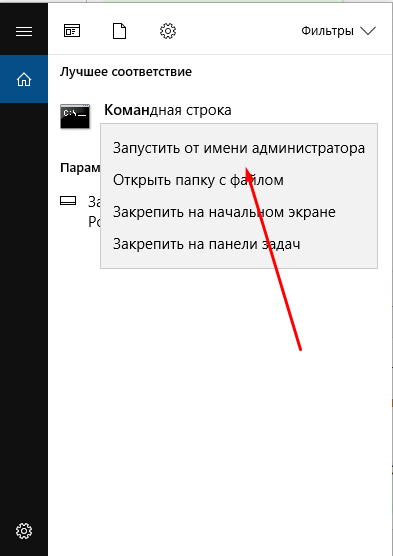
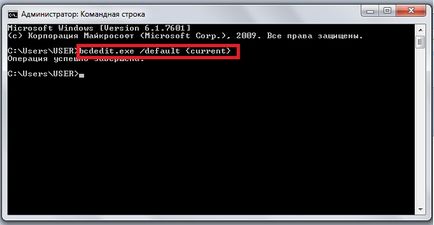
După parametrii sistemului de editare
- Dați clic pe pictograma „My Computer“, faceți clic dreapta și selectați „Properties“ secțiune.
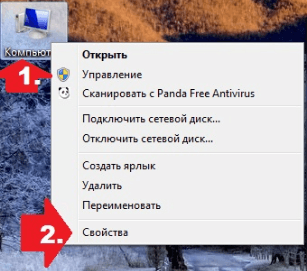
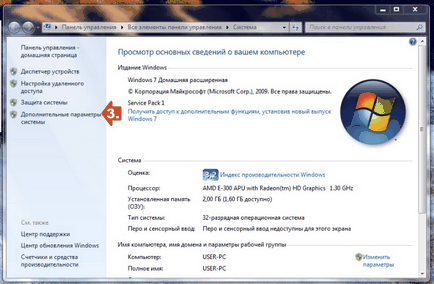
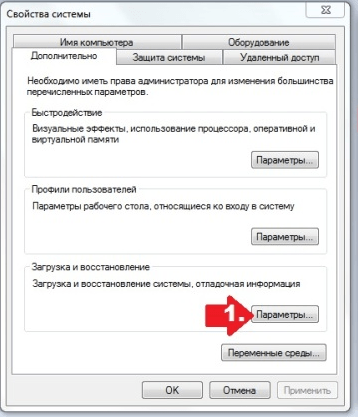
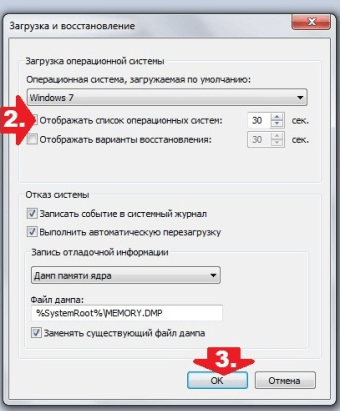
Eliminarea excesului sistemului de operare
Dacă sunteți sigur că a doua ferestre, următoarele pe hard disk-ul, nu mai sunt utile, precum și toate fișierele legate de ea, de asemenea, pot fi șterse, atunci puteți elimina al doilea sistem de operare prin intermediul Configuration Manager sau descărcarea de linie de comandă.
Prin Configuration Manager descărcare
- Folosind șirul de căutare pentru Windows, executați fereastra „Run“.
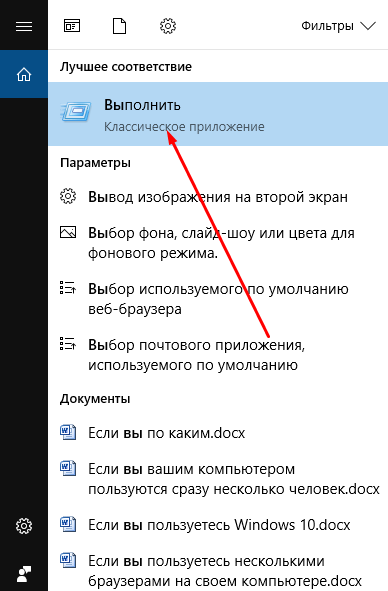

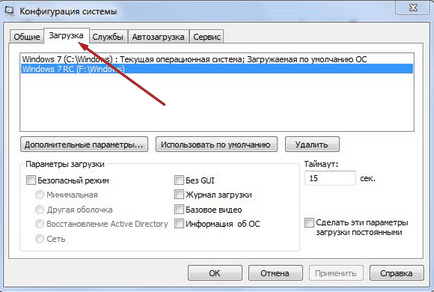
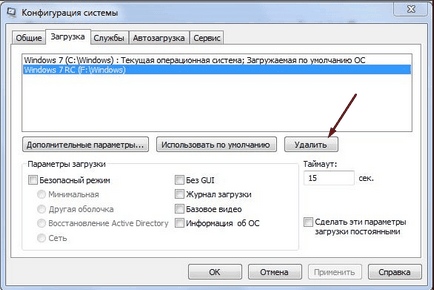
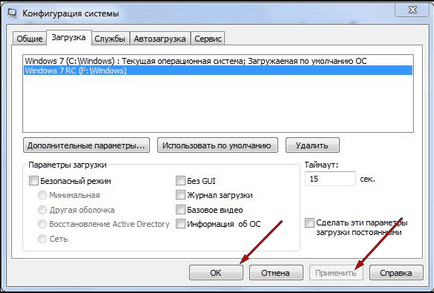
Prin executarea comenzilor
- Extindeți linia de comandă, folosind privilegii de administrator.
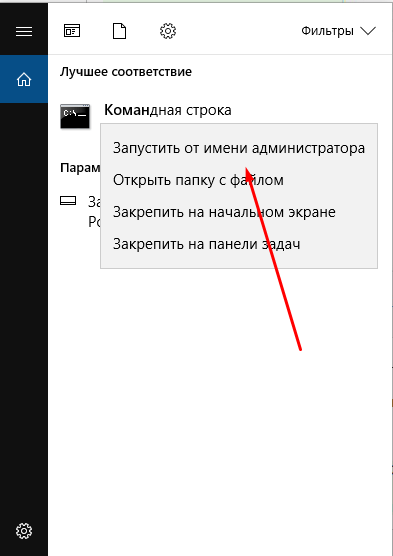
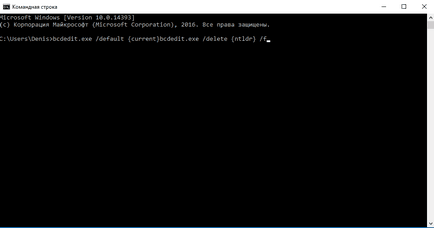
Sunt momente când sistemul apar în managerul de boot, care au fost deja eliminate. Acest lucru înseamnă că Windows la distanță nu a fost complet șters, o parte din ea a fost lăsat pe hard disk. Pentru a scapa de ea, încercați din nou pentru a face eliminarea prin setarea Manager de Boot sau linia de comandă. Dacă acest lucru nu funcționează, vă va duce la scanarea automată și eliminarea erorilor detectate comanda chkdsk C: / F / R, a fost pus în linia de comandă ca administrator.